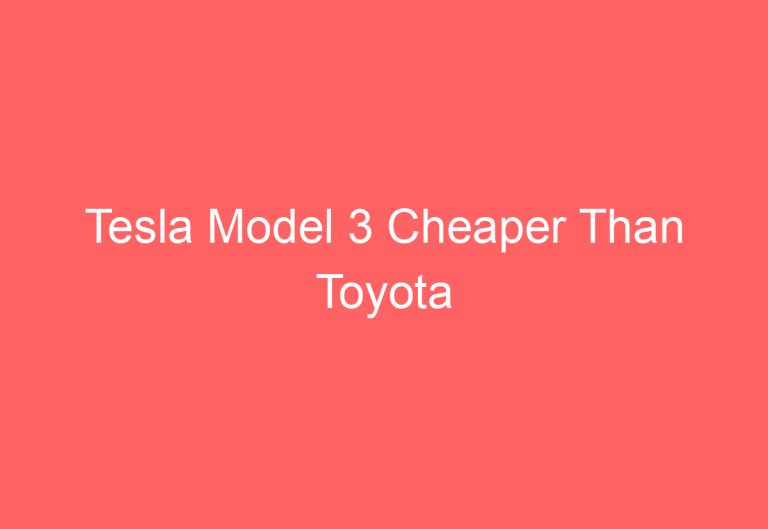Tesla Live Traffic Visualization: A Comprehensive Guide to Real-Time Traffic Monitoring
Tesla owners have a new tool at their disposal for navigation that could potentially replace Google Maps. The Tesla Live Traffic Visualization is a feature that is similar to Google Maps, but with some added benefits. It allows drivers to see which routes have traffic congestion, which routes can save time, and even specifies how much time can be saved by taking alternative routes.
The visualization feature is also able to show live situations, such as pedestrians, other cars, cones, and speed bumps, which are not actually present in real life. This article will provide a guide on how to use the Tesla Live Traffic Visualization feature, as well as troubleshoot any potential issues that may arise.
What is and How does Tesla Traffic Visualization work
Tesla Traffic Visualization is a navigation tool that is similar to Google Maps. However, it offers more features such as the ability to visualize pedestrians and other cars with the eight cameras installed in the Tesla car. To use this feature, one must unlock it through Tesla Premium Connectivity.
Once the feature is unlocked, the user can see the traffic build-up on the screen using the satellites owned by SpaceX, which is owned by Elon Musk. The traffic build-up is indicated by green, pink, orange, and red colors, depending on the severity of the traffic jam.
Users can also get a visualization of the traffic by clicking on the map’s right bottom corner button. This visualization shows the live situation of the traffic flow, allowing users to make informed decisions about their online routing.
Overall, Tesla Traffic Visualization is a useful tool for drivers who want to avoid traffic jams and navigate efficiently. It is a part of the Tesla Premium Connectivity package, which includes other features like Satellite-View Maps, Video Streaming, Caraoke, Music Streaming, and Internet Browser.
The Way How to Turn on Live Traffic on Tesla
If you have subscribed to Tesla’s Premium Connectivity service, you can easily turn on the live traffic on your Tesla. In this section, we will guide you through the steps to activate live traffic on your Tesla Model 3.
Finding Controls Bar
To access the navigation menu, slide down the top of the screen to reveal the menu bar on your Tesla Model 3. From there, search for the “Controls” bar and click on it. Then, click on “Navigations” to find the “Stop Light Symbol” and select it.
Clicking the “. . .” Navigation Settings icon
Alternatively, you can find the “. . .” Navigation Settings icon on the bottom right of your display and click on it to skip all the Controls>Navigation scenarios. Just find the “Stop Light Symbol” as usual and select it to enable the live traffic on your Model 3 Tesla.
Understanding the Navigation instructions
After enabling the live traffic, it is important to understand the different colors that indicate the traffic conditions on your route. The Tesla navigation system uses four different colors to indicate the level of traffic on the road.
-
Green: Green straight lines indicate that the route is completely traffic-free.
-
Orange: The color orange indicates that the route has light traffic. Traffic is close to negligible.
-
Red: The red lines will tell you that the routes have a moderate level of traffic.
-
Pink: You should always avoid the pink line roads. They waste a significant amount of time and charge.
The Tesla Live Traffic Visualization system will show you an alternative route and also mention how much time you can save if you go through that route. The information is based on real-time data, and you can also view live camera feeds of traffic areas.
Although the Tesla Live Traffic Visualization is a great feature to add on, it has issues, and many Tesla owners complain about it to the Tesla Support group all the time. If you face any issues while using the Tesla navigation system, you can always contact the support group for assistance.
In conclusion, turning on live traffic on your Tesla is a simple process. By following these steps, you can enjoy a hassle-free driving experience and avoid traffic congestion.
Troubleshooting “Tesla Live Traffic Not Working”
If you are experiencing issues with the Tesla Live Traffic feature, there are a few things you can try to fix the problem. Here are two troubleshooting methods:
Updating the Tesla App/Software
One of the most common reasons for Tesla Live Traffic not working is outdated software. To check if there are any updates available, navigate to “Controls” and select “Software”. If there are any updates available, press “Update Software”. Once the update is complete, your live traffic feature should be working fine.
Rebooting the Software
Rebooting the software is another effective way to troubleshoot Tesla Live Traffic issues. To do this, go to “Controls” and select “Safety & Security”. Then, press the “Power OFF” button. This will reboot many features in your Tesla Model 3, including the Tesla App/Software.
If updating and rebooting the software doesn’t work, it’s recommended to reach out to the Tesla Support group for further assistance. They can help you fix your issues or compensate for them.
It’s important to note that Tesla Live Traffic may not work properly if there are issues with your internet connection. Ensure that you have a stable internet connection, either through Wi-Fi or a hotspot, to ensure the feature works correctly. Additionally, if you are experiencing problems with Bluetooth connectivity, this may also impact the functionality of Tesla Live Traffic.
In conclusion, if you are experiencing issues with Tesla Live Traffic, try updating or rebooting the software. If the issue persists, reach out to Tesla Support for further assistance.
Final Words
Despite some minor flaws such as live traffic not working, Tesla’s premium connectivity offers a wide range of features, including music and video streaming, internet browsing, and Sentry mode. The Tesla Live Traffic Visualization, which could potentially replace Google Maps in the future, is a standout feature. With a monthly subscription fee and an annual option, users can enjoy a free trial before committing to the service. While there have been some criticisms, Elon Musk’s vision of the future of automobiles is still compelling.
Frequently Asked Questions
How to Enable Live Traffic Visualization on Tesla without Premium Connectivity?
Live Traffic Visualization is a feature available only to Tesla owners who have subscribed to the Premium Connectivity package. Unfortunately, it is not possible to enable this feature without a subscription.
What Tesla Owners are Saying About Live Traffic Visualization on Reddit?
Tesla owners who have subscribed to the Premium Connectivity package are impressed with the Live Traffic Visualization feature. They have praised the feature for providing real-time traffic updates and allowing them to plan their routes accordingly.
Is Live Traffic Visualization Available for the Tesla Model Y?
Yes, Live Traffic Visualization is available for the Tesla Model Y. It is a feature included in the Premium Connectivity package.
Can I Access Tesla’s Live Traffic Visualization for Free?
No, Live Traffic Visualization is only available to Tesla owners who have subscribed to the Premium Connectivity package. The package costs $9.99 per month in the United States.
What Should I Do if My Tesla’s Live Traffic Visualization is Not Working?
If your Tesla’s Live Traffic Visualization is not working, you should first ensure that you have an active Premium Connectivity subscription. If you do, try restarting the car’s infotainment system or contacting Tesla Support for assistance.
How Does the Live Traffic Feature Differ Between Tesla Model 3 and Model Y?
The Live Traffic Visualization feature works similarly on both the Tesla Model 3 and Model Y. However, the Model Y’s larger screen size may provide a better user experience.
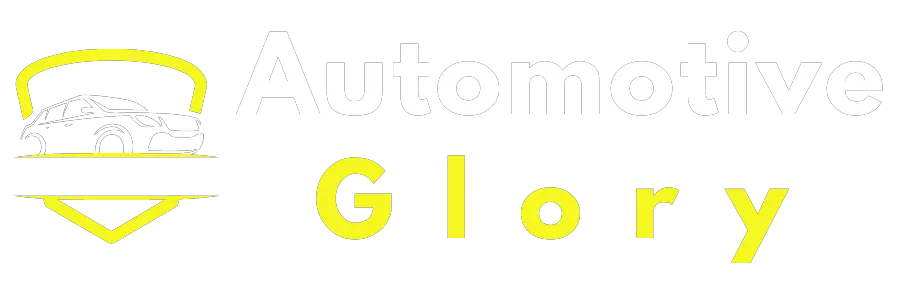
![Where To Rent A Tesla [Answered]](https://automotiveglory.com/wp-content/uploads/2024/06/where-to-rent-a-tesla-answered_7626-768x529.jpg)
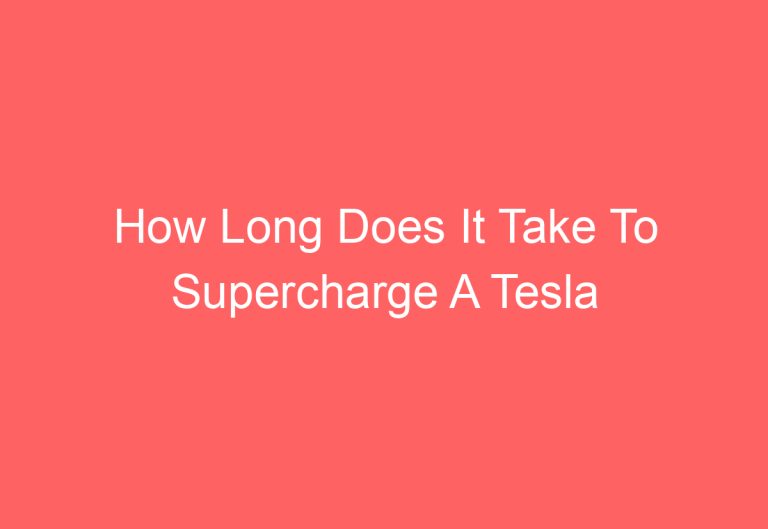
![How To Change Work Address On Tesla [Explained]](https://automotiveglory.com/wp-content/uploads/2024/06/how-to-change-work-address-on-tesla-explained_7350-768x529.jpg)