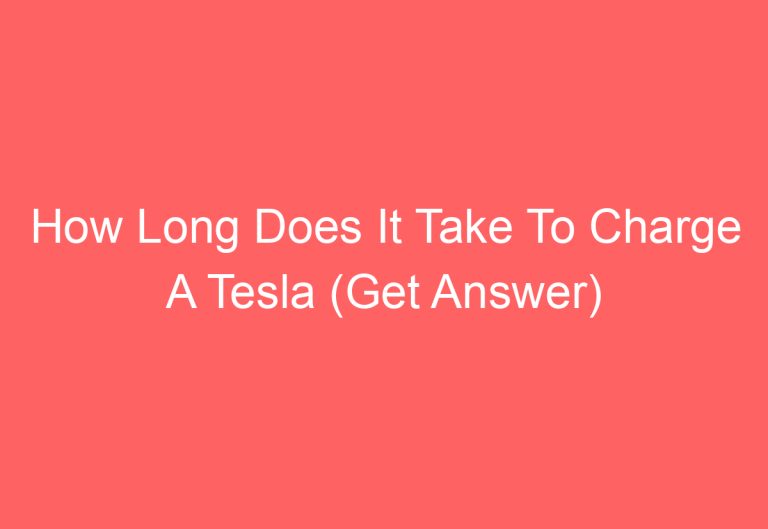Tesla Speakers Not Working: Troubleshooting Guide for Model S, X, Y, and 3
Tesla cars are unique in their design and technology, and this includes their audio systems. However, sometimes the speakers in these cars experience issues that can cause them to stop working. The causes of these issues can range from software bugs, computer issues, and loose amplifier plugs, to dust in the speaker grill and the Active Road Noise Reduction feature in the Model X.
Fortunately, there are several solutions available to fix these issues. These include performing a soft and hard reset, plugging the main amplifier, updating the software, cleaning the speaker grill, and deactivating the Active Road Noise Reduction feature. In the following section, we will explore these solutions in more detail and provide step-by-step instructions on how to implement them.
5 Possible Reasons Why Tesla Speakers Not Working & Solutions
Tesla owners often encounter a problem where the screen shows music playing, but no audio comes out of the speakers. This is a serious issue that can occur due to internal or external factors. Below are the possible reasons why Tesla speakers may not be working and how to fix them.
Reason #1: Internal Software Bugs
Internal software bugs can cause the Tesla speakers to malfunction. This occurs when the car’s system is unable to catch the command, leading to no audio output. To fix this issue, perform a soft and hard reset or update the software.
Reason #2: Issue In The Computer Screen
Another reason why Tesla speakers may not work is due to an issue in the computer screen. This occurs when the computer fails to operate correctly due to an error in the system or software. To fix this issue, update the software or perform a hard reset.
Reason #3: Active Road Noise Reduction Reduces The Sound
In Model X cars, Tesla offers a unique feature that adjusts sound based on the terrain and exterior environment to lessen road noise. However, this feature can cause no sound issues due to its use of the speakers. To fix this issue, perform a soft and hard reset or update the software.
Reason #4: Loose Plugging Of Main Amplifier
A common issue in Tesla Model 3 and other series is the rear speakers not working. This issue occurs due to the loosen-up amplifier, causing the computer to short and the speakers to not operate correctly. To fix this issue, plug the main amplifier or inspect the connections.
Reason #5: Need Software Update
Neglecting software updates can cause issues with the Tesla speakers. The updates come to fix the bugs that Tesla faced before. Failure to update can cause the car to not correctly catch the command when the computer needs an update. To fix this issue, update the software.
Reason #6: Dirt In The Speakers
Dust inside the speakers can cause them to act weirdly and not work. This is a rare condition that can be fixed by cleaning the speakers often.
If the speaker is not working when answering a phone call on the Tesla, pressing the red phone icon on the screen to end the phone call can sometimes fix the stereo audio.
In summary, Tesla speakers may not work due to internal software bugs, issue in the computer screen, active road noise reduction, loose plugging of the main amplifier, need for software updates, or dirt in the speakers. By performing a soft and hard reset, plugging the main amplifier, inspecting the connections, updating the software, or cleaning the speakers, these issues can be fixed.
How Do I Fix My Tesla Sound? Try These Fixes!
If you’re experiencing issues with your Tesla’s audio system, there are several troubleshooting steps you can take to resolve the problem. Here are five fixes you can try:
Fix #1: Do A Soft & Hard Reset of The Computer
One of the most common causes of audio issues in a Tesla is software bugs and errors. To fix this, you can perform a soft and hard reset of the computer. Here’s how:
- Press your foot on the brake pedal and hold it down.
- Press and hold both scroll wheels on the steering wheel for 10-12 seconds. In Model S and X, the buttons are on either the left or right side of the steering wheel.
- The driver’s dash or center screen will turn black, indicating that the system is rebooting.
- Wait for 2-5 seconds, until all systems including the interior light and screen turn off.
- Wait for 5-6 minutes before pressing the brake pedal to wake the system up.
Fix #2: Turn Off The Active Road Noise Reduction
Another possible cause of audio issues in a Tesla is the Active Road Noise Reduction feature. To turn it off, follow these steps:
- Open the Media Player on the screen.
- Go to the Audio Settings icon, then Options.
- Find the Active Road Noise Reduction option and turn it off.
Note: Do not roll down the window, open the door, or activate the fan during this procedure.
Fix #3: Plug The Main Amplifier Properly
If the above fixes don’t work, you can try unplugging and plugging back in the main amplifier. Here’s how:
- Go to Controls, then Safety, and hit Power Off.
- Wait for the system to turn off for 5 minutes.
- Unfold the subwoofer to access the main amplifier location.
- Wear electrical gloves and rubber footwear.
- Unplug the main amplifier (2 plugs) one after another.
- Let it sit for 2 minutes.
- Plug the main amplifier back into the unit.
- Adjust the subwoofer and start your Tesla.
- Check if your car’s speakers are working properly.
Fix #4: Update The Software
Another possible cause of audio issues is outdated software. To update the software, follow these steps:
- Click on Controls, then the Wi-Fi icon.
- Wait for the system to scan for the Wi-Fi router.
- Select the right Wi-Fi from the list and enter the proper passcode.
- Click on Confirm.
- Locate the yellow clock icon on the Controls screen. Click on it and schedule the time to start the update. If this seems confusing, go to Controls, then Software and check the Software Update Available bar.
- If there’s an update available, start the update using your phone’s Tesla app. Press the Tesla app, then Software Update, and click on Install.
- Wait for the update to complete.
Fix #5: Clean The Speaker Grill
Finally, if none of the above fixes work, you can try cleaning the speaker grill. Here’s how:
- Power the Tesla off.
- Locate the passenger speaker grill and pull it out gently using spudger tools.
- Wipe the dust using a toothbrush or paintbrush.
- Clean the Tesla speaker interior using a brush or rag.
- Put the speaker grill back in its place.
- Repeat the same process on other speakers if you locate dirt on others.
By following these troubleshooting steps, you can resolve most audio issues in your Tesla and enjoy a comfortable and enjoyable driving experience.
Here’s How Do You Unmute a Tesla!
Method 1
To unmute the sound in a Tesla, you can press the left scroll button on the steering wheel. This button also mutes the sound. Pressing this button again will unmute the sound.
Method 2
Another way to unmute the sound is to go to the Controls screen on the Tesla dashboard. On the corner-right side of the screen, you will see the Volume bar. If the volume is muted, it will have a cross on it. Click on the Volume bar, and you will find the volume control to raise or lower the sound.
It is important to note that during a phone call, pressing the left scroll button on the steering wheel will also mute the sound and microphone.
By using these simple methods, you can easily unmute the sound on your Tesla. These methods work on all Tesla models and can be used to adjust the volume for any media, including Spotify or the media player. If you are experiencing issues with the immersive sound or immersive sound option, you can try these methods to see if they help. Additionally, if you are having trouble with the sound, it is recommended to check the audio settings and ensure that the brake pedal is not being pressed, as this can also affect the sound.
Wrap Up
In conclusion, fixing the Tesla speakers not working issue is a quick and easy process that can take anywhere from 5 to 10 minutes. Regular maintenance of the speakers, such as a soft restart once a month and updates, can help prevent this issue from occurring. If the problem persists, the Tesla service care team can provide assistance. It is important to note that attempting to fix the issue without proper knowledge or experience can cause further damage and may require an expert’s assistance. In addition, taking care of the Tesla’s microphone, camera, bracket, and Wi-Fi is also crucial to ensure optimal performance. If any issues arise, contacting Tesla support via phone call can provide further guidance.
Frequently Asked Questions
How to Troubleshoot Sound Issues in a Tesla Vehicle?
If you’re experiencing sound issues in your Tesla vehicle, there are several troubleshooting steps you can take. Here are some possible solutions to try:
- Check if the audio is turned on and the volume is adjusted correctly.
- Restart the audio system by turning the car off and on again.
- Check if there are any software updates available for your vehicle.
- Check if there are any loose connections or cables in the audio system.
- Make sure that the audio source is selected correctly.
What Steps Should You Take If Your Tesla’s Audio System is Unresponsive?
If your Tesla’s audio system is unresponsive, try the following steps:
- Restart the audio system by turning the car off and on again.
- Check if there are any software updates available for your vehicle.
- Check if there are any loose connections or cables in the audio system.
- Try using a different audio source to see if the issue is with the source.
Why Might There Be No Sound Coming from Your Tesla’s Speakers?
There are several reasons why there might be no sound coming from your Tesla’s speakers. Here are some possible causes:
- The audio function might be turned off.
- There might be a software glitch or outdated software.
- There might be dust or debris in the speaker grill.
- The speakers might not be properly connected.
How to Resolve Connectivity Issues When Your iPhone is Connected to Your Tesla But There’s No Sound?
If you’re experiencing connectivity issues when your iPhone is connected to your Tesla but there’s no sound, try the following steps:
- Make sure that your iPhone is connected to the car’s audio system via Bluetooth.
- Check if the audio is turned on and the volume is adjusted correctly.
- Restart the audio system by turning the car off and on again.
- Check if there are any software updates available for your vehicle.
- Try using a different audio source to see if the issue is with the source.
Is There a Way to Reset the Sound System on Your Tesla Model 3 or Model Y?
Yes, you can reset the sound system on your Tesla Model 3 or Model Y by doing a soft reset. Here’s how:
- Hold down the brake pedal and both scroll wheels on the steering wheel.
- Wait for the touchscreen to turn off and then release the scroll wheels and brake pedal.
- Wait for the touchscreen to turn back on.
What Should You Check If Your Tesla Model S or Model X Audio is Not Working?
If your Tesla Model S or Model X audio is not working, try the following steps:
- Check if the audio is turned on and the volume is adjusted correctly.
- Restart the audio system by turning the car off and on again.
- Check if there are any software updates available for your vehicle.
- Check if there are any loose connections or cables in the audio system.
- Make sure that the audio source is selected correctly.
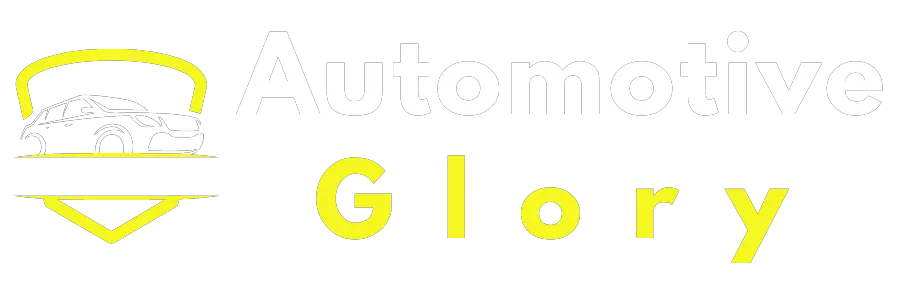
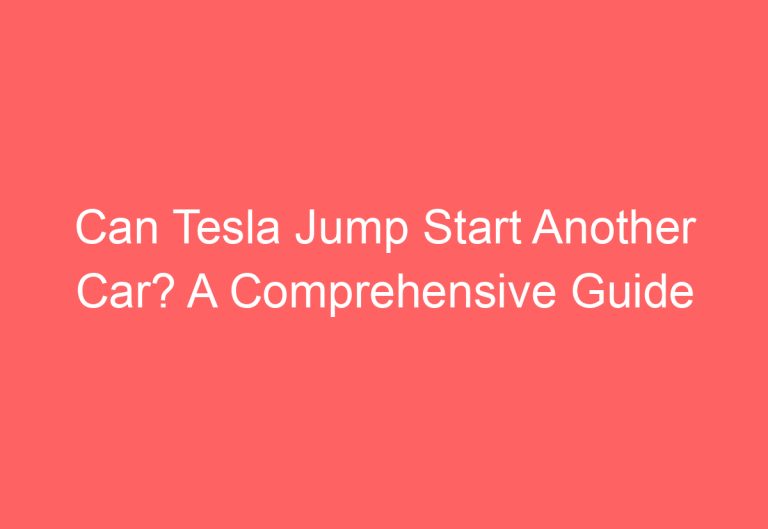
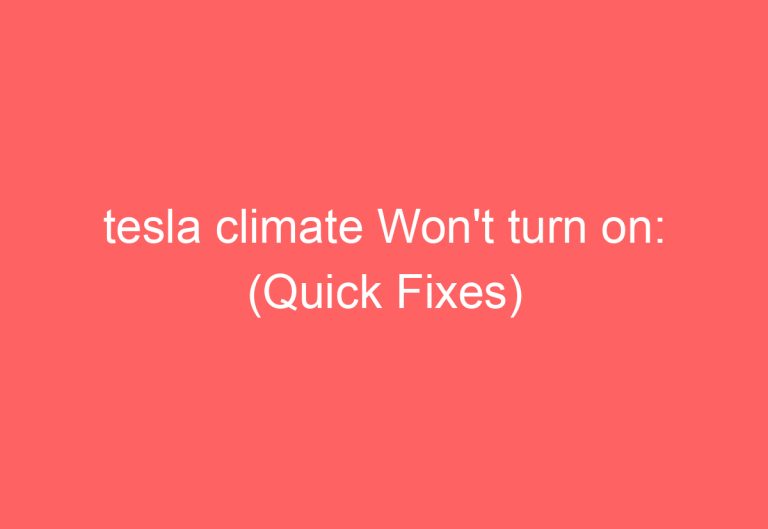
![How Fast Can A Tesla Go From 0 To 60 [Explored]](https://automotiveglory.com/wp-content/uploads/2024/06/how-fast-can-a-tesla-go-from-0-to-60-explored_6763-768x529.jpg)
![How Long To Charge A Tesla At Home [Explained]](https://automotiveglory.com/wp-content/uploads/2024/06/how-long-to-charge-a-tesla-at-home-explained_6776-768x529.jpg)