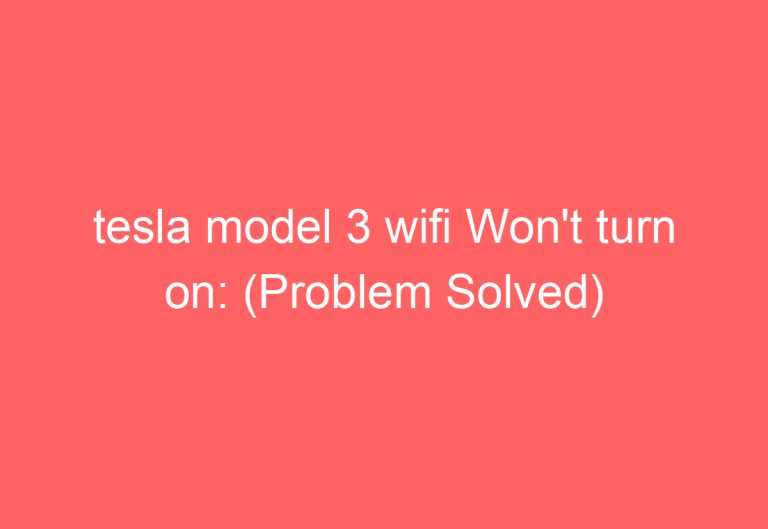Tesla Light Show: A Dazzling Display of Innovation and Technology
Tesla owners who are looking to add a bit of fun and excitement to their driving experience can activate the Tesla light show feature. This feature allows the car’s headlights, taillights, cabin lights, and other lighting to dance along to music and create a customized light show. However, for new owners, this feature may be a bit confusing and difficult to use.
To help those who are struggling to activate the Tesla light show, this guide will provide step-by-step instructions on how to activate it using the car’s basic light show, a third-party app, or a customized light show with a USB drive. The guide will also cover the meaning of the light show, troubleshooting techniques, and which vehicle series support this feature. Whether it’s for a holiday celebration or just for fun, Tesla owners can easily add some excitement to their driving experience with the Tesla light show feature.
How to Activate Tesla Light Show?
The Tesla light show is an entertaining feature that can be activated in various ways. In this section, we will discuss three methods to activate the Tesla light show.
Method #1: Basic Light Show from Touchscreen
The basic light show can be activated using the car’s touchscreen. To activate the light show, tap on the 3-dot bar and select the Toybox option. Then, pick the Light Show option at the bottom (near the Colorizer). Next, click on the Start the Show or Schedule Show bar, and a pop-up prompt will display on the screen.
Once the prompt appears, you can adjust the light show settings based on your preferences. Under the Light Show section, choose one song between Auld Lang Syne (2 minutes 3 seconds) or Carol of the Bells (1 minute 33 seconds). You can adjust the volume by clicking on the plus sign (+) or minus sign (-) under the Volume section. You can also select a specific time when you prefer to see the light show under the Schedule Time section. You can click on Now or select another period.
After making the necessary adjustments, hit the Confirm button, and the light show will start. Be sure to park your car before starting the light show. To deactivate the light show, use any door handle or hit on the trunk button.
Method #2: Tesla Light Show from App (3rd Party)
Via the third-party app, you can activate a light show in your Tesla car. To start with, download an app that provides various lighting show options on your laptop and open it to import some music in under 5 minutes.
Then, export the file to a specific folder inside the laptop storage. Next, prepare a USB flash drive and insert it inside the laptop using a USB C to USB A device.
After that, open the file system of the USB drive and enter the directory (the folder where you’ve exported the file). Next, locate the project name and cd into that directory, and copy the LightShow folder (for example: /Storage/emulated/0/Download/LightShowExport/Cup/LightShow) to the root directory of your USB drive disk.
Lastly, plug out the USB device and insert it into the car’s port area (inside the glovebox or other spot). And start the custom light show (go to Toybox> Light Show > Start the Show or Schedule Show and adjust the setting before hitting the Confirm bar).
Method #3: Custom Light Show with USB Flash Device
To activate a custom light show, start by downloading a light show that you prefer from the Teslalightshare.io on your laptop. Then, turn on the glovebox in your car using the touchscreen (Controls > hit on Glovebox bar). And, if your Tesla headlights are turned on, ensure to turn it off.
Next, remove the flash drive device from the front USB, USB-C port, or glovebox USB port. and insert it into the laptop. Be sure to erase or format the USB drive in the laptop for better performance. Then, make a base-level folder and name it as LightShow with no quotation marks, space, or case sensitive. Under the LightShow folder, move the download light show and audio from the Teslalightshare.io website. Then, rename them with these names – lightshow.fseq (for the light show file) and lightshow.mp3 or lightshow.wav (for the audio file).
It is suggested to format as exFAT, FAT 32 for Windows, MS-DOS FAT for Mac, ext3, or ext4. To do that, go to Disk Utility or Disk Management > select the USB drive > Format /Erase > change file system to exFAT or others > OK. The folder shouldn’t contain base-level a TeslaCam folder along with map or firmware update files.
After that, detach the USB file from the laptop and insert it inside the car’s USB port and wait for a few seconds. Then, click on the 3-dot bar > Toybox > Light Show > Start the Show or Schedule Show > adjust of volume, light show, and time (if equipped) > hit confirm or go back to the setting. Lastly, get out of the car and it’ll begin the light show after some while.
In conclusion, the Tesla light show is a fun feature that can be activated in various ways. You can use the basic light show from the touchscreen, a third-party app, or a custom light show with a USB flash device. Be sure to follow the instructions carefully to enjoy the light show.
What Is Tesla Light Show?
Tesla light show is a new feature that allows the car to dance in sync using its exterior lights like headlights and other lights. It is available in all cars that run v11.0 (2021.44.25) software or newer, including Model 3, Model Y, and 2021+ Model X and S. With this feature, users can schedule the car for a usual light show or a custom light show based on their preference. It is a great way to enjoy a certain time or event, and people can activate the basic light show using the car’s touchscreen. The feature was added as part of Tesla’s holiday update.
Fix Tesla Light Show Not Working Issue
If you are facing issues with your Tesla’s light show, don’t worry, there are a few things you can try to fix it. The fixes depend on the type of light show you have, so let’s take a look at the two types and what you can do to get them working again.
1. Basic Light Show Not Working
If your basic light show isn’t working, there are a few things you can try. First, reset your car by hitting the 2-scroll button on the steering wheel and try starting the light show again. If that doesn’t work, make sure to close the door perfectly, as sometimes the door sensor can cause the light show to not work.
Also, check if your car’s software is up to date. Sometimes, an update can block certain features, including the light show. To check for updates, go to Controls > Software > Update Available > click on Download/Install and let it get updated on the touchscreen. Then, open the Tesla App > Software Update > Install bar.
2. Custom Tesla Light Show Not Working
If your custom light show isn’t working, it could be due to a USB drive, folder type, or other errors. Here are some things you can do to fix the bugs:
-
Ensure that the file is encoded with a sample rate of 44.1 kHz. If it’s a 48 kHz file, it won’t sync properly to present the light show.
-
Format the USB flash drive in FAT32, exFAT, or other compatible formats before inserting it into your laptop.
-
Delete the LightShow folder and create a new folder named LightShow. Then, paste the downloaded light show and audio into that folder. After that, change the name to lightshow.fseq and lightshow.mp3 or lightshow.wav.
-
Make sure the software of your car and Tesla app is updated.
-
Reboot your car using the left and right scroll buttons before inserting the USB drive into the Tesla.
-
Remove all the folders except for the mp3 and fseq files.
If your exterior lights won’t turn off, make sure to fix your Tesla headlights stay-on issue.
By following the above steps, you should be able to fix most issues with your Tesla’s light show. If you’re still experiencing problems, contact Tesla support for further assistance.
Ending Note
Activating the Tesla light show is a fun and easy way to customize your Tesla experience. If you encounter any issues, follow the provided troubleshooting instructions to resolve them. Additionally, the Tesla community is a great resource for feedback, requests, and support. Don’t hesitate to reach out for help or to share your own light show creations. Keep experimenting and enjoy the unique features of your Tesla!
Frequently Asked Questions
How can one download new light shows for their Tesla vehicle?
Tesla owners can download new light shows for their vehicles by visiting the TeslaLightShare.io website. The website provides a platform for Tesla owners to upload their light shows and share them with the world. The website also has a leaderboard to show the top light shows.
Is there a dedicated app for programming Tesla light shows?
Currently, there is no dedicated app for programming Tesla light shows. However, Tesla owners can use the car’s basic light show feature to activate the light shows.
What are the steps to initiate a light show on a Tesla Model Y?
To initiate a light show on a Tesla Model Y, the owner can use the car’s basic light show feature. The owner can activate the light show by pressing the “Toybox” icon on the car’s touchscreen display, selecting “Emissions Testing Mode,” and then selecting “Light Show.”
Are there any free light show downloads available for Tesla cars?
Yes, there are free light show downloads available for Tesla cars. Tesla owners can find community-created light show sequences on the TeslaLightShare.io website.
How can one customize a light show for their Tesla Model 3?
Currently, there is no way to customize a light show for a Tesla Model 3. However, Tesla owners can use the car’s basic light show feature to activate the light shows.
Where can one find community-created Tesla light show sequences?
Tesla owners can find community-created light show sequences on the TeslaLightShare.io website. The website provides a platform for Tesla owners to upload their light shows and share them with the world. The website also has a leaderboard to show the top light shows.
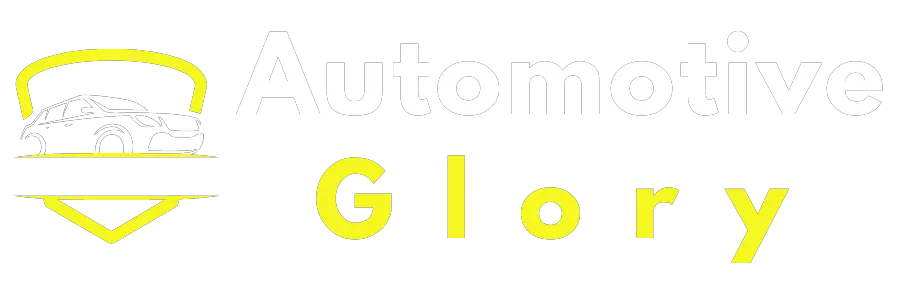
![How To Turn Off Preconditioning Tesla [Explained]](https://automotiveglory.com/wp-content/uploads/2024/06/how-to-turn-off-preconditioning-tesla-explained_7309-768x529.jpg)