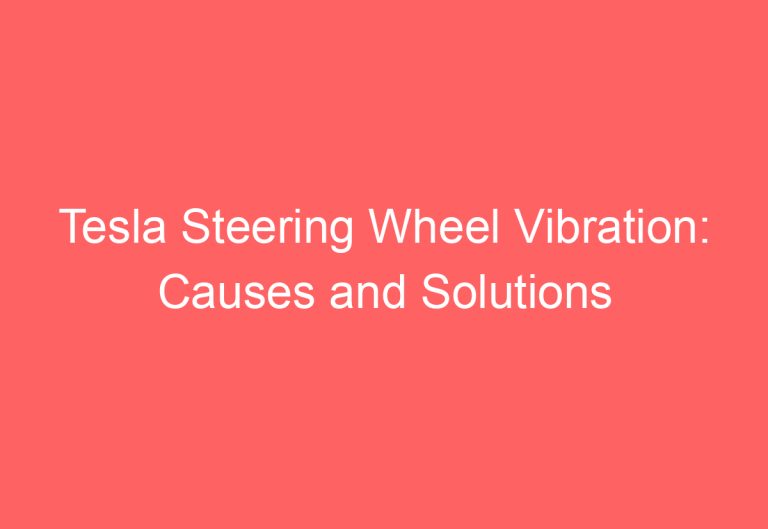Tesla Phone Key Not Working: Troubleshooting Tips and Solutions
Sometimes, despite having a Tesla key, drivers may encounter issues accessing their car. Specifically, the phone key may stop working, leaving drivers unable to unlock or lock their car using their phone. This can be caused by a variety of factors, including failed setup, app glitches, connectivity issues, and network errors. Additionally, if the car’s Bluetooth security certification is not up-to-date, the phone key will not work.
To help drivers troubleshoot these issues, this guide will provide solutions for the various causes of a malfunctioning Tesla phone key. By following the step-by-step instructions provided, drivers can regain access to their car and enjoy the convenience of this cutting-edge technology.
Try These Fixes When Your Tesla Phone Key Is Not Working!
If you’re experiencing issues with your Tesla phone key not working, there are several reasons why this might be happening. Here are some of the most common reasons and their corresponding solutions:
Reason #1: Tesla Phone Key Setup Failed
One of the most common reasons why your Tesla phone key might not be working is due to a failed setup attempt. To fix this issue, make sure to follow these steps:
- Turn on the Bluetooth connection and open the Tesla app on your phone
- Go to Phone Key > Start and it will take a few seconds to search the device
- Scan the key card in the card reader (based on the car series)
- Hit the Done or Finish button
- Check whether the phone key is showing on the touchscreen (Controls > Locks > Keys)
- Turn on the Walk-Away Door Lock feature
If your car is paired with two phone keys already, try to disconnect all and then add another phone key.
Reason #2: Interferences from Other Devices
Sometimes, the radio interference of other phones or laptops can cause the Tesla phone key to not connect or work. To fix this issue, follow these steps:
- Remove the Phone Key: Go to Controls > Locks > Keys in your car’s touchscreen and find the phone key. Then, click on the trash icon (located on the right side). Next, scan the key card on the interior card reader.
- Add the Phone Key: Click on the add (+) on the touchscreen’s Key section. Then, open the Tesla app and press Phone Key > Start. Next, scan the card on the interior card reader and hit on Done/Finish.
Make sure to select the right vehicle in the Tesla app if you have multiple cars which are connected to the same Tesla account.
Reason #3: Bluetooth Security Certificate Not Updated
If your Tesla phone key is not working after an update, it may be due to the Bluetooth Security Certificate not being updated. To fix this issue, follow these steps:
- Schedule Tesla Service Center: Use the Tesla app to contact the TSC and appoint the meeting. Also, tell them everything about the issue.
- Reach The Nearby TSC Location: Go to the nearby TSC spot and get everything repaired.
Reason #4: Tesla App Glitch
Sometimes, the Tesla app can malfunction and cause the phone key to not work. If that happens, you’ll need to close the app, update it, or delete and reinstall it. Here are the steps:
- Close the App: Close the Tesla app and then open it.
- Update the App: Go to Play Store or App Store and simply update the Tesla app (if it shows).
- Delete and Reinstall the App: Simply uninstall the Tesla app and then install the app. Then, enter the username and passcode of your Tesla account.
Reason #5: Reboot Tesla and Phone
When your Tesla phone key is not working on iPhone or Android devices, it can occur if the car or phone has an internal system issue. In that case, reboot the car as well as the device to get rid of the issue. Do the following:
- Reset the Car: Press both scroll buttons of the steering wheel for 10 seconds to reboot the car.
- Reset the Phone: Long click on the power button and hit the Restart button to reboot the phone.
- Test It Out: Pair the Bluetooth to the car and phone. Then, open the Tesla app and unlock Tesla with the phone key.
Reason #6: Connection Error
Another reason why the phone key doesn’t work is due to the connectivity issue of Bluetooth. This can be fixed if you connect the phone key properly. Here are some things you’ll need to do:
- Pair the Bluetooth: Turn on the Bluetooth in your phone and car. Find the device in the phone and car to forget or unpair them. Then, scan again and pair the device on both car and phone.
- Turn On Bluetooth in Tesla App: Go to Settings > Apps > Tesla App and then enable the Bluetooth setting in your phone.
- Enable Location to Always In Tesla App: Click on Settings > Apps > Tesla App and find the Location option. After that, press on the Always option.
- Enable the Allow Mobile Access: In the touchscreen, go to Controls > Safety > Allow Mobile Access.
- Set Up the Phone Key: Open the Tesla app and hit on Phone Key > Start. After that, scan the key card on the card reader and set it up.
Be sure to disable the low power mode as this setting can disable Bluetooth when the device is low in battery.
Reason #7: Network Issue
Your Tesla phone key not working on Android 13 or other phones can occur if the network is the culprit. It
Overall Thought
When experiencing issues with the Tesla phone key, there are several troubleshooting methods that can be attempted to resolve the issue. These methods include checking Bluetooth connections, resetting the key, adjusting phone and app settings, and more. If these methods do not work, contacting Tesla Service Center (TSC) is recommended. It is important to detect the cause of the issue before attempting to solve it and to seek professional help if necessary.
Frequently Asked Questions
How can one troubleshoot connectivity issues with their Tesla phone key?
If you’re having trouble with your Tesla phone key, there are a few things you can try to troubleshoot connectivity issues. First, check to make sure that Bluetooth is enabled on your phone and that your phone is within range of your Tesla vehicle. If that doesn’t work, try turning off Bluetooth and turning it back on again. You can also try performing a hard reset on your Tesla by tapping on “Controls” > “Safety & Security” > “Power Off” on the center screen. Wait for 2 minutes before turning your Tesla back on.
What steps should one take if their Tesla phone key is unresponsive after a software update?
If your Tesla phone key becomes unresponsive after a software update, try deleting the phone key from the screen and start the “add phone as key” process again. It may be necessary to power cycle the phone before going through the process. If the issue persists, contact Tesla Customer Support for professional assistance.
Is there a way to fix a Tesla phone key not unlocking the vehicle on an iPhone?
If your Tesla phone key is not unlocking the vehicle on an iPhone, try turning off your phone’s airplane mode and making sure that Bluetooth is enabled. You can also try logging out of the Tesla app and then logging back in. If none of these steps work, contact Tesla Customer Support for assistance.
What should one do if their Tesla phone key stops working on their Android device?
If your Tesla phone key stops working on your Android device, try turning off Bluetooth and turning it back on again. You can also try logging out of the Tesla app and then logging back in. If the issue persists, contact Tesla Customer Support for assistance.
How does one reset their Tesla phone key after vehicle servicing?
If your Tesla phone key needs to be reset after vehicle servicing, you can do so by going to “Controls” > “Safety & Security” > “Phone Key” on the center screen. From there, select “Delete Phone Key” and then follow the prompts to add your phone as a key again.
Why might a Tesla Model Y or Model 3 phone key fail to work, and how can one resolve it?
A Tesla Model Y or Model 3 phone key may fail to work if there is an issue with the Bluetooth connection between the phone and the car. To resolve this issue, try turning off Bluetooth and turning it back on again. You can also try logging out of the Tesla app and then logging back in. If the issue persists, contact Tesla Customer Support for assistance.
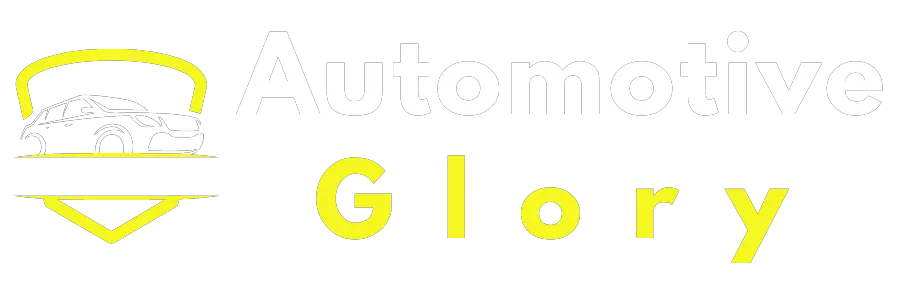
![How Long Does It Take Tesla To Charge [Clarified]](https://automotiveglory.com/wp-content/uploads/2024/06/how-long-does-it-take-tesla-to-charge-clarified_6769-768x529.jpg)

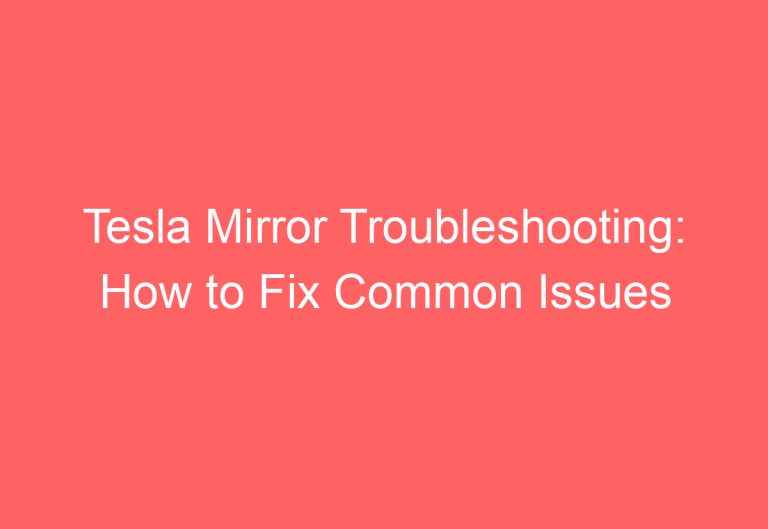
![How To Tuen Off Tesla [Elaborated]](https://automotiveglory.com/wp-content/uploads/2024/06/how-to-tuen-off-tesla-elaborated_7303-768x529.jpg)