Tesla Won’t Wake Up: Troubleshooting Tips for Dead Batteries
Tesla owners may experience a blank screen or unresponsive app when trying to access controls and features of their Tesla vehicle. This issue can be caused by internal bugs or other malfunctions that require action.
Fortunately, there are several methods that can be used to resolve this problem. These methods include rebooting the Tesla, updating both the car and Tesla app, setting up the location, and deleting and reinstalling the Tesla app. In the following segment, we will explore each of these methods in detail to help Tesla owners wake up their vehicles and get back on the road.
Tesla Won’t Wake Up Until You Try These Fixes
If your Tesla car is not waking up, it might need some troubleshooting. Here are some fixes you can try using the Tesla app.
Method #1: Reset the System
If your Tesla Model X is not waking up due to internal bugs, resetting the system can help. Follow the steps below:
-
Hold the 2 scroll buttons of the steering wheel for around 10 seconds.
-
The main or central screen will start to reboot.
-
Wait for the procedure to complete.
This is how you reset the black screen on a Tesla.
Method #2: Update the Remaining Software
If your Tesla Model S or other models are slow to wake up, it might be due to an available update. Follow the instructions below to update the remaining software:
-
Go to the touchscreen and hit the Tesla icon on the screen.
-
Click on the Software option.
-
Scroll down to find the remaining software that needs an update under the Update Available section.
-
Click on it to start the download and install process. Make sure your Wi-Fi is turned on.
-
Use your phone and click on the Tesla app.
-
In the front section, click on the Software Update bar.
-
A pop-up prompt will show on the screen with two options: Install and Cancel.
-
Hit the Install and wait for it to complete the software update.
Method #3: Adjust the Location in Tesla App
If you have changed your phone location or have traveled to a new place, it can cause the Tesla app to struggle to wake up. Follow the troubleshooting steps below:
For Android OS:
-
Go to your Settings > App > search for the Tesla app and click on it.
-
Then, go to App Permission > Location and select ‘Allow only while using the app option.’
For iPhone iOS:
-
Go to Settings and scroll down to find the Tesla app.
-
Click on it and at the top section, you’ll find the Location option.
-
Hit the option and select the ‘While Using the App’ bar.
Method #4: Uninstall & Install the Tesla App
If your Tesla Model 3 or other models are not waking up due to the Tesla app crash, reinstalling the app can help. Follow the steps below:
-
Click on the app for 5 – 6 seconds and you’ll find Uninstall or Delete option.
-
Download the app from App Store or Play Store.
By following these troubleshooting methods, you can resolve the issue of your Tesla car not waking up. If the problem persists, you can contact Tesla support or visit a Tesla service center for further assistance.
How Do I Turn My Tesla Screen Back On!
If your Tesla screen is not turning on, don’t panic. Follow these simple steps to turn it back on:
- Activate park mode in your car.
- Press the left and right scroll buttons on the steering wheel until the screen is all black.
- Wait for the screen to show the Tesla logo.
- After that, let it sit for 30 seconds so that it can function properly, and the screen comes back on.
By following these steps, you can quickly and easily turn your Tesla screen back on and get back to driving. Remember to stay calm and follow the steps carefully. If the screen still doesn’t turn on, you may need to contact Tesla support for further assistance.
How Do You Fix a Tesla Screen That Won’t Turn On?
If you are experiencing issues with your Tesla screen not turning on, there are a few things you can try to fix the problem. Here are some steps to follow:
-
Try holding the 2 scroll buttons while pressing the brake pedal for around 15 seconds. Wait for 20 seconds for the screen to turn on.
-
Check the back mount that holds the screen in the Tesla front panel. Make sure it is secure and not loose.
-
Remove the front panels and unscrew some bolts to reach the interior side that hides the plugs. Check if the plugs are properly attached or not.
If none of the above steps work, it may be a more serious issue that requires professional assistance. It is important to note that connectivity issues, delays, and error messages can also affect the performance of the screen. Ensure that your Tesla is properly charged and that the battery is not depleted. Additionally, check the wifi, LTE, and Bluetooth range to ensure that your car is properly connected to the Tesla server.
In Conclusion
In conclusion, if your Tesla won’t wake up from the app, there are a few techniques you can try to resolve the issue. These include pressing the ‘Unlock’ icon on the app to activate Bluetooth and wake up your car, checking your internet connection and restarting the app, and scheduling a service appointment with Tesla support if the issue persists. While this can be frustrating, it is a first-world problem that can be resolved quickly and easily with the right steps. Overall, following the above techniques should help you get your Tesla back up and running in no time.
Frequently Asked Questions
What steps can be taken to wake up a Tesla when it’s unresponsive?
If your Tesla is unresponsive, there are a few steps you can take to wake it up. First, make sure that your Tesla is charged. If the battery is low, the car may not be able to start. Second, check the Tesla app to see if the car is connected to the internet. If the car is not connected, try restarting the app or rebooting your phone. Third, try pressing the lock or unlock button on the app to send a signal to the car. If none of these steps work, try rebooting the car by holding down both the brake pedal and the two scroll buttons on the steering wheel for a few seconds.
How can a Tesla be remotely woken up if it’s not responding?
If your Tesla is not responding, you can try remotely waking it up using the Tesla app. To do this, open the app and press the lock or unlock button. This will send a signal to the car and wake it up. If this doesn’t work, try restarting the app or rebooting your phone.
What causes a Tesla Model S to be slow to wake up?
There are several reasons why a Tesla Model S may be slow to wake up. One common reason is a weak internet connection. If the car is not connected to the internet, it may take longer to wake up. Another reason is a low battery. If the battery is low, the car may take longer to start. Finally, a software glitch or bug may be causing the issue. If this is the case, try restarting the car or contacting Tesla support.
What should be done if a Tesla Model Y won’t turn on?
If your Tesla Model Y won’t turn on, there are a few steps you can take. First, make sure that the battery is charged. If the battery is low, the car may not be able to start. Second, check the Tesla app to see if the car is connected to the internet. If the car is not connected, try restarting the app or rebooting your phone. Third, try pressing the brake pedal and holding it down for a few seconds. If none of these steps work, try rebooting the car by holding down both the brake pedal and the two scroll buttons on the steering wheel for a few seconds.
Why is the Tesla app slow to connect to the car?
There are several reasons why the Tesla app may be slow to connect to the car. One common reason is a weak internet connection. If the car is not connected to the internet, the app may take longer to connect. Another reason is a software glitch or bug. If this is the case, try restarting the app or contacting Tesla support.
What are common reasons for a Tesla taking a long time to start?
There are several reasons why a Tesla may take a long time to start. One common reason is a low battery. If the battery is low, the car may take longer to start. Another reason is a weak internet connection. If the car is not connected to the internet, it may take longer to start. Finally, a software glitch or bug may be causing the issue. If this is the case, try restarting the car or contacting Tesla support.
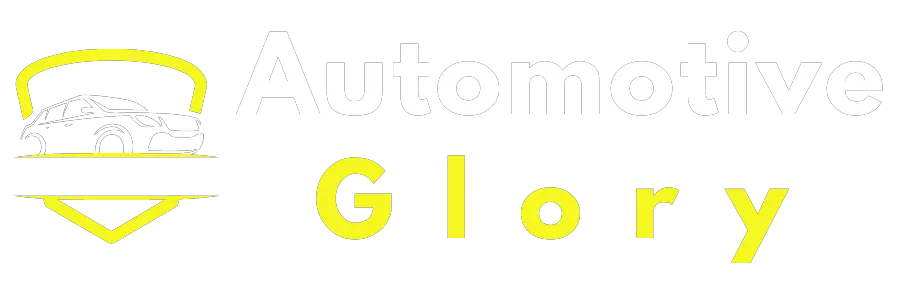
![How To Change Tesla Work Address [Answered]](https://automotiveglory.com/wp-content/uploads/2024/06/how-to-change-tesla-work-address-answered_7348-768x529.jpg)
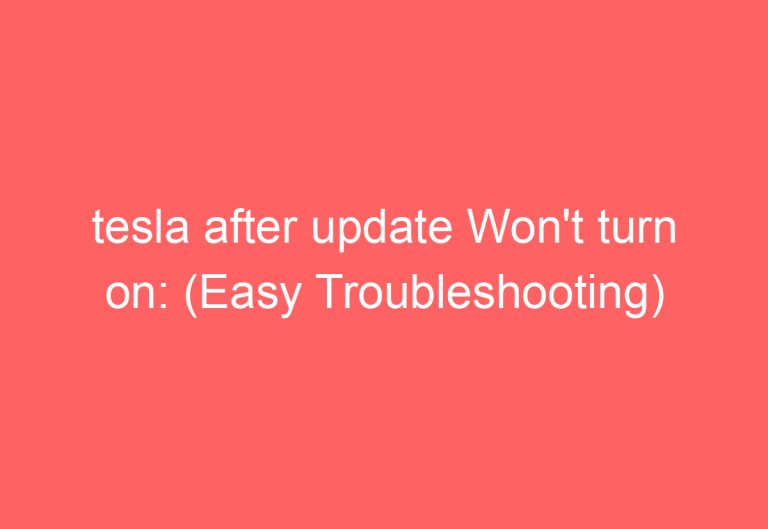
![Is Tesla Pi Phone Real [Clarified]](https://automotiveglory.com/wp-content/uploads/2024/06/is-tesla-pi-phone-real-clarified_6735-768x529.jpg)
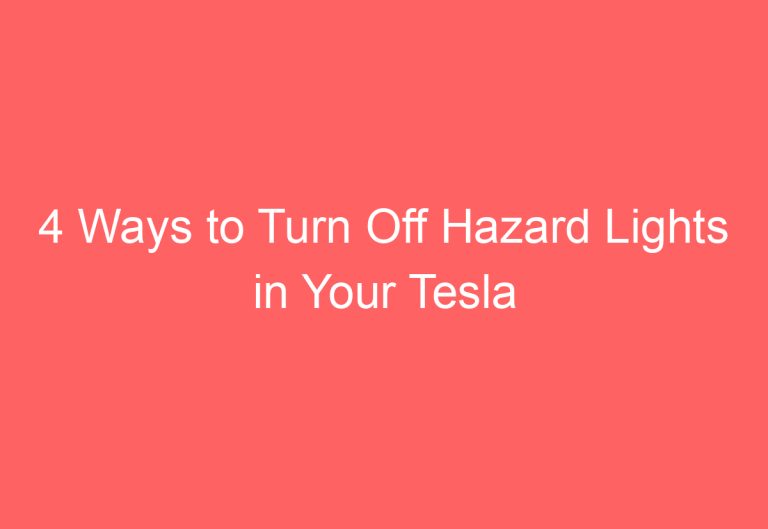

![How Much Kwh To Charge A Tesla [Uncovered]](https://automotiveglory.com/wp-content/uploads/2024/06/how-much-kwh-to-charge-a-tesla-uncovered_7586-768x529.jpg)