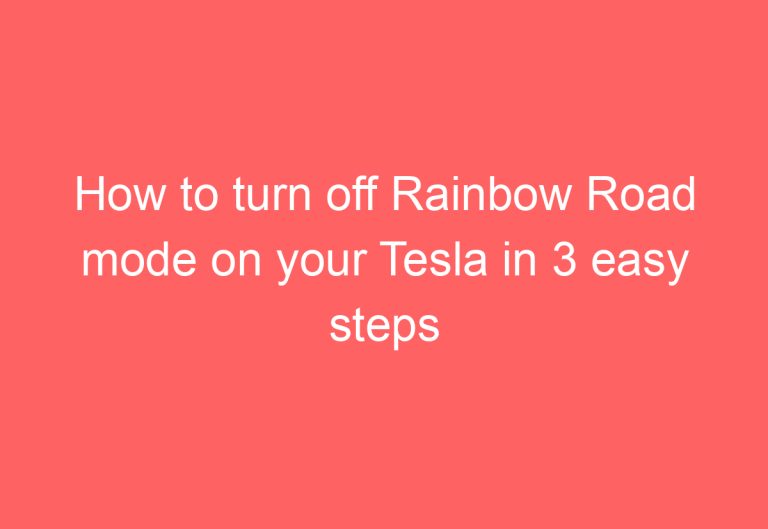Connect Tesla Wall Charger to Wi-Fi: A Step-by-Step Guide
Are you looking to optimize your Tesla charging experience? Did you know that your Tesla wall connector requires periodic firmware updates through your home Wi-Fi network? It’s a simple and quick process that can help you get the most out of your charging experience.
To connect your Tesla wall charger to your Wi-Fi network, all you need to do is energize the wall charger and wait around 5 minutes for it to broadcast a Wi-Fi signal. Once it’s ready, you can find and connect to the wall charger’s Wi-Fi network on your phone and follow a few simple steps to set it up and connect it to your home Wi-Fi. By doing so, you can take advantage of this opportunity to optimize your charging experience.
In today’s discussion, we’ll delve deeper into the importance of these periodic updates and how they can enhance your Tesla charging experience.
Connecting Tesla Wall Charger To Wi-Fi
Connecting your Tesla wall charger to Wi-Fi is a simple process that can be completed in less than 30 minutes. All you need is a stable Wi-Fi connection and your smartphone or tablet. Here’s how to connect your Tesla wall charger to Wi-Fi:
Step #1: Generate Power To Wall Connector
The first step to connecting your Tesla wall charger to Wi-Fi is to generate power to the wall connector. Locate the circuit breaker box in your home and find the wall connector breaker at the top-left side. Turn the breaker to the upstream position to energize the wall connector. After a few seconds, the wall connector’s LED will go yellow to solid green light signaling that it is working.
Note: It is important to use the right circuit breaker. For details, check what size breaker is proper for Tesla wall charger.
Step #2: Prompt Wall Charger to Give Signal
Next, find the button on the wall charger’s cable handle. Press the cable handle’s button for a few seconds. After that, the Wi-Fi network of the wall connector will broadcast its signal to the phone.
Pro Tip: Be sure to remove any cloth or towel from the wall charger as it can block the Wi-Fi signals.
Step #3: Let the Wall Charger Broadcast
After pressing the button, the green LED indicator will blink slowly (dark to dim) for a while. Within 5 minutes, it’ll broadcast the wall charger’s signal and give Wi-Fi access point.
Step #4: Scan the Wi-Fi Network on Your Smartphone
Turn on the Wi-Fi network on your smartphone or tablet like you usually do. Just go to Settings > Wi-Fi > slide the slider to turn it on. If the wall charger network is not shown in the Networks option, then flip the circuit breaker from ‘On’ to ‘Off’ and then wait for some seconds to turn it ‘On’.
Pro Tip: Switch your phone to Airplane Mode or simply keep other networks in the Off position so that the phone can easily find the wall charger network.
Step #5: Connect The Wall Charger’s Wi-Fi Network
Once you find the wall charger’s network, click on it and a prompt will pop open called Enter Password. After that, you’ll need to write the 12 digits of the passcode that is located at the front of the Wall Connector Quick Start Guide.
Wait for a few seconds so that the phone can connect to the wall charger. If the phone gives an alert like ‘Wi-Fi is not connector to the internet’, it isn’t a problem. Just keep the device connected to the wall charger network!
Step #6: Set Up the Wall Connector to Your Wi-Fi Network
Now, you’ll need to scan the QR code or simply go to the IP address using your phone. Based on your preference, choose one method for the Tesla wall charger Wi-Fi setup.
If you want to scan the QR code, then open your phone camera. Then, scan the QR code in the wall charger to quickly get to the setting up process.
Or else, enter the IP address (http://192.168.92.1) in a reliable web browser to continue setting up to wall charger to the local Wi-Fi network process.
If the front page of the wizard doesn’t load properly, be sure to amend the correct URL to http://192.168.92.1/wifi and then click on the back button at the bottom. After returning to the front page, again repeat the process to get to the wall charger’s Wi-Fi settings.
Step #7: Connect to Your Wi-Fi
Lastly, select the Set Circuit Breaker option after reaching the wall charger’s Wi-Fi settings via the IP address or QR code. Then, press Continue when the warning sign prompt pop on. Then, pick the correct circuit breaker size and click on the Back option.
Next, tap on the Configure Wi-Fi option and then select your home Wi-Fi. Then, enter the password of your home Wi-Fi.
In some devices, a confirmation message pops up that says the wall charger has been successfully set up and is ready to charge.
Note: If the device isn’t connected to the Wi-Fi of your phone, the Tesla wall charger won’t work. Be sure to fix it!
Why Does Tesla Wall Connector Use Wi-Fi?
The Tesla Wall Connector uses Wi-Fi to allow for remote management and firmware updates through the Tesla mobile app. By using the Wi-Fi of the user’s phone’s wireless network, the wall connector can configure the breaker size, Wi-Fi connectivity, and power-sharing features. Additionally, the local network on the wall connector can automatically update the latest firmware or diagnose any issues to fix bugs. The Wi-Fi network can also be used to achieve data tracking capability, which helps charge the Tesla and provides valuable information to the user. Overall, Wi-Fi connectivity is essential for the optimal performance of the Tesla Wall Connector.
Wrap Up
Connecting your Tesla wall charger to your home Wi-Fi network is a necessary step to ensure you can take advantage of all the features and benefits of your charging system. Remember to double-check your Wi-Fi network settings to ensure you are using 2.4 GHz bandwidth.
If you experience any issues with connecting to Wi-Fi, try troubleshooting the issue and fixing it yourself. If that doesn’t work, don’t hesitate to contact the experts at the Tesla Service Center for assistance.
Having a fully connected charging system will provide you with the convenience and peace of mind that comes with being able to diagnose any potential issues and keep track of your billing. Whether you own a Model S, Model 3, Model Y, or any other electric vehicle, connecting your Tesla wall charger to Wi-Fi is an important step in optimizing your charging experience.
Frequently Asked Questions
How to Set Up Wi-Fi on Tesla Wall Connector Gen 3?
To set up Wi-Fi on the Tesla Wall Connector Gen 3, follow these steps:
- Connect your smartphone to the Tesla Wall Connector Wi-Fi network.
- Open the Tesla app on your smartphone.
- Tap on the “Charging” tab.
- Select the “Settings” icon.
- Tap on “Configure Wi-Fi”.
- Follow the in-app instructions to connect your Tesla Wall Connector to your Wi-Fi network.
What to Do If Tesla Wall Connector is Not Connecting to Wi-Fi?
If your Tesla Wall Connector is not connecting to Wi-Fi, try the following troubleshooting steps:
- Make sure that your Tesla Wall Connector is within range of your Wi-Fi network.
- Check that your Wi-Fi network is working properly.
- Restart your Tesla Wall Connector by unplugging it and plugging it back in.
- Reset your Tesla Wall Connector to its default settings by pressing and holding the reset button for 10 seconds.
Where to Find the Wi-Fi Password for Tesla Wall Connector?
To find the Wi-Fi password for your Tesla Wall Connector, follow these steps:
- Open the Tesla app on your smartphone.
- Tap on the “Charging” tab.
- Select the “Settings” icon.
- Tap on “Configure Wi-Fi”.
- The Wi-Fi password will be displayed on the screen.
Can the Tesla Mobile Charger Connect to Wi-Fi or is it Just the Wall Connector?
The Tesla Mobile Charger does not have Wi-Fi connectivity. Only the Tesla Wall Connector has Wi-Fi connectivity.
What are the Steps to Reset the Tesla Wall Charger Gen 3?
To reset the Tesla Wall Charger Gen 3, follow these steps:
- Press and hold the reset button on the bottom of the Tesla Wall Charger for 10 seconds.
- The LED light on the front of the Tesla Wall Charger will turn off and then turn back on.
- Release the reset button.
How to Obtain and Use the Tesla Wall Connector Manual for Wi-Fi Issues?
To obtain and use the Tesla Wall Connector manual for Wi-Fi issues, follow these steps:
- Go to the Tesla website and navigate to the “Support” section.
- Search for “Tesla Wall Connector manual”.
- Download the manual.
- Follow the instructions in the manual to troubleshoot Wi-Fi issues with your Tesla Wall Connector.
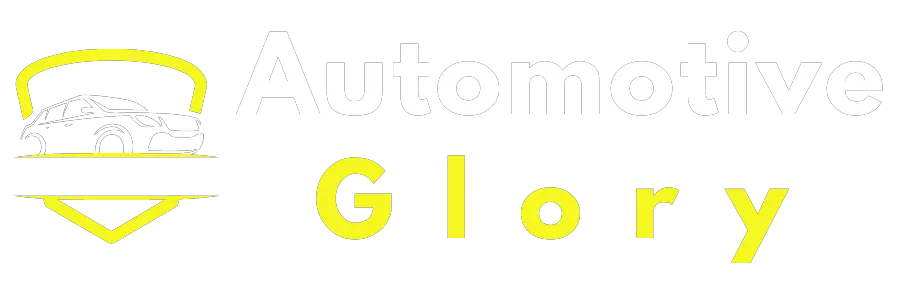
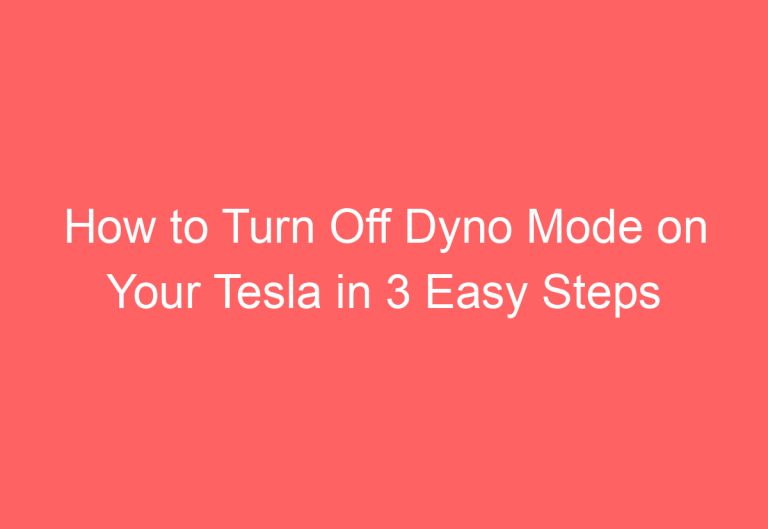
![How Much To Wrap A Tesla [Find Out]](https://automotiveglory.com/wp-content/uploads/2024/06/how-much-to-wrap-a-tesla-find-out_7589-768x529.jpg)
![What Is A Tesla Dual Motor [Elaborated]](https://automotiveglory.com/wp-content/uploads/2024/06/what-is-a-tesla-dual-motor-elaborated_7618-768x529.jpg)
![Can You Negotiate Tesla Price [Find Out]](https://automotiveglory.com/wp-content/uploads/2024/06/can-you-negotiate-tesla-price-find-out_7640-768x529.jpg)