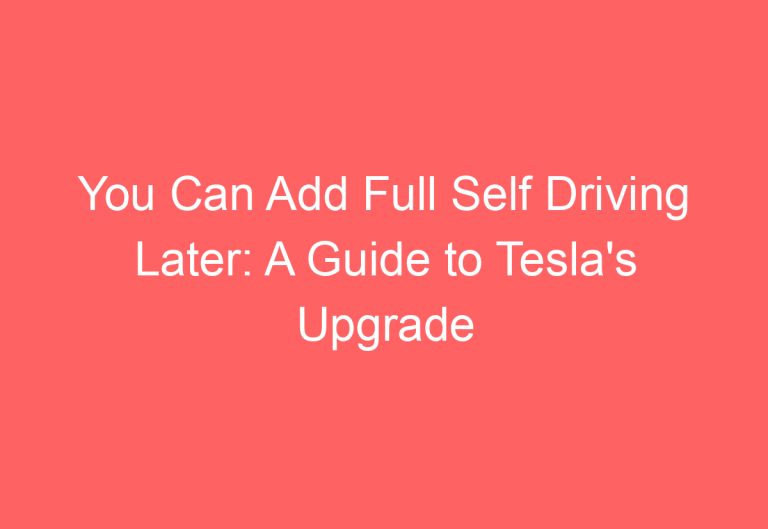How To Keep Tesla App Running In Background Iphone [Explored]
Do you own a Tesla and find yourself constantly frustrated by the app closing in the background on your iPhone You’re not alone. This is a common issue that can be incredibly annoying and inconvenient. But there is a fix! In this guide, I will walk you through the steps on how to keep the Tesla app running in the background on your iPhone. So you can finally enjoy all the features of the app without having to worry about it crashing.
So How To Keep Tesla App Running In Background Iphone?
How to Keep Tesla App Running in Background on iPhone
Step 1: Open the Tesla app on your iPhone.
Step 2: Tap the Settings icon in the bottom right corner of the screen.
Step 3: Tap Notifications:
Step 4: Toggle on the Background App Refresh switch.
Step 5: Tap Done:
Now, the Tesla app will continue to run in the background even when you’re not using it, so you’ll be able to receive notifications and access your car’s features from anywhere.
How to Keep the Tesla App Running in the Background on iPhone
The Tesla app is a powerful tool that allows you to control your Tesla car from your iPhone. You can use the app to check your car’s status, lock and unlock the doors, start and stop the car, and even schedule charging. However, the Tesla app can be a bit buggy, and one common problem is that it will sometimes stop running in the background. This can be a pain if you’re trying to use the app to control your car while you’re not in it, or if you’re trying to receive notifications from the app.
How to Keep the Tesla App Running in the Background
There are a few things you can do to keep the Tesla app running in the background on your iPhone.
Disable battery optimization for the Tesla app:
By default, your iPhone will automatically disable apps that are running in the background in order to save battery power. To disable battery optimization for the Tesla app, open the Settings app on your iPhone, tap on Battery, and then tap on Battery Optimization: Scroll down and find the Tesla app, and then tap on the off button to disable battery optimization for the app.
Disable Do Not Disturb for the Tesla app:
If you have Do Not Disturb enabled, it will prevent the Tesla app from sending you notifications. To disable Do Not Disturb for the Tesla app, open the Settings app on your iPhone, tap on Do Not Disturb, and then tap on Allow Calls From: Make sure that the Everyone option is selected.
Force quit the Tesla app and relaunch it:
Sometimes, the Tesla app can crash or become unresponsive. If this happens, you can force quit the app and relaunch it. To force quit the app, double-tap on the Home button and then swipe up on the Tesla app card to close it. Then, open the App Store and search for the Tesla app. Tap on the Get button to download the latest version of the app.
Troubleshooting
If you’re still having trouble keeping the Tesla app running in the background, there are a few other things you can try.
Make sure that your iPhone is running the latest version of iOS:
Tesla regularly releases updates for the app, and these updates often include bug fixes. To check for updates, open the Settings app on your iPhone, tap on General, and then tap on Software Update:
Restart your iPhone:
Sometimes, a simple restart can fix minor problems with the Tesla app. To restart your iPhone, hold down the Power button and the Volume Down button at the same time until you see the Apple logo.
Contact Tesla Support:
If you’ve tried all of the above steps and you’re still having trouble, you can contact Tesla Support for help. You can find contact information for Tesla Support on the [Tesla website](https://www.tesla.com/support).
Also Read: How To Keep Tesla Battery Warm
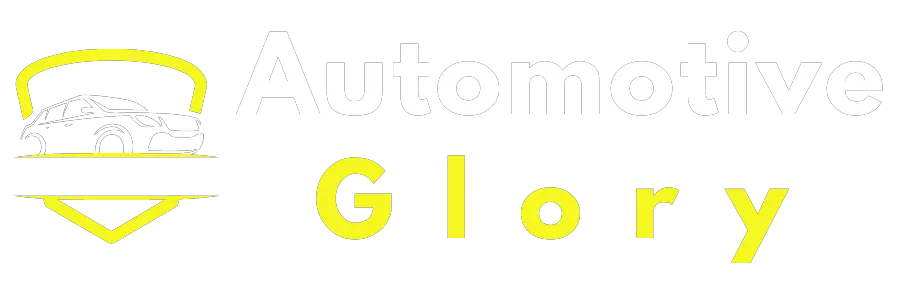
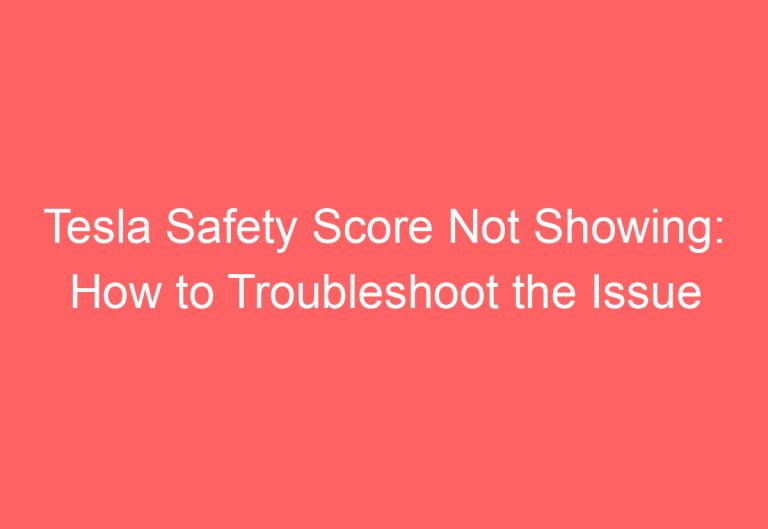
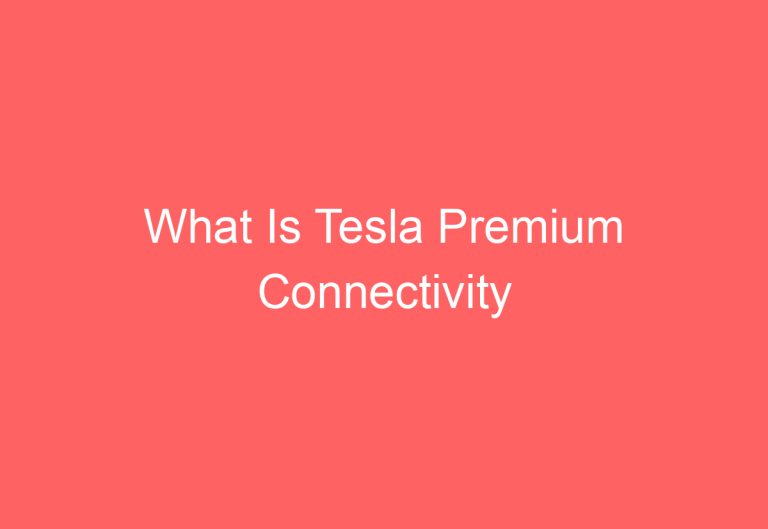
![How To Turn Off Tesla Screen [Explained]](https://automotiveglory.com/wp-content/uploads/2024/06/how-to-turn-off-tesla-screen-explained_6725-768x529.jpg)