Tesla Add Driver Not Working: Troubleshooting Tips for Tesla Owners
Tesla has been offering a feature that allows customers to provide temporary access to their electric vehicle via the Tesla app. This feature is especially useful for those who share their vehicle with others, such as spouses or lease drivers. However, some customers have reported issues with the “Tesla Add Driver” feature not working properly.
In this article, we will explore the common problems that customers have encountered with the Tesla Add Driver feature and provide easy solutions to these issues. By the end of this article, readers will have a better understanding of how to add and remove drivers on their Tesla app without any complications.
Add Driver not Working Fixes for Tesla
If you’re facing issues while adding a new driver to your Tesla, don’t worry; you’re not alone. Many users have encountered this problem, and we have some fixes that can help you get back on track.
Pause
One of the most common issues that users face when trying to add a new driver to their Tesla is the “Tesla Add Vehicle error please try again later” message. However, this issue can often be resolved by simply waiting for a few hours and trying again later.
Logging Out
If the issue persists, it could be due to a temporary app glitch. In such cases, the new driver can try logging out of the app and then logging back in after waiting for a while. This simple step can often fix the issue, allowing you to add the new driver.
Account Country/Region Check
Another common reason why the Tesla Add Driver feature may not work is because of incorrect country details in the account. If the “Tesla Access Vehicle link not working” error appears when adding a new driver, you should check the country details of both accounts.
If the countries are different, the car will not be able to add a new driver. Therefore, it’s essential to ensure that both accounts are from the same country to use the Tesla vehicle. If the issue persists, you can also ask the driver to create a new account and select the correct region before adding them as an additional driver.
Install the Latest Version of the App
Sometimes, the Tesla Add Driver feature may not work due to a technical glitch. In such cases, Tesla recommends that you and your additional driver use the same version of the app when using the same car.
All you need to do is install the latest version of the app and ask the driver to do the same. After installing the latest version, you can try adding the driver again, and it should work without any issues.
Share the Credentials
While it’s always best to keep your Tesla account credentials to yourself, there may be situations where you need to share the car with your spouse, family, or friends. In such cases, you can share the credentials with them, allowing them to use the same credentials to log in to the app and use the car.
However, keep in mind that sharing your credentials will give the new driver access to all your information. Therefore, it’s essential to only share your credentials with trustworthy individuals.
Tesla Account Support
If none of the above-mentioned steps work, you can contact Tesla Account Support for assistance. You can describe the issue you’re facing and request an appointment, and they will respond to you after viewing your issues. The entire process is done remotely, so it’s easy and convenient.
In conclusion, adding a new driver to your Tesla can be a simple process, but sometimes, things can go wrong. However, with these fixes, you can resolve most common issues and enjoy the full functionality of the Tesla Add Driver feature.
How Many People Can Use the Tesla App?
Tesla owners can add up to five drivers to their car, allowing multiple people to use the Tesla app and access the car’s features. To add a driver, the owner simply needs to send a link to the new driver, who can then accept and gain access to the car. Additionally, any new driver can use the owner’s credentials to remotely access the app from their phone. This feature is especially useful for families or lease drivers who share a car, as each person can have their own customized adjustments and preferences saved within the app.
Wrap Up
Adding multiple drivers to your Tesla vehicle is a convenient feature that allows you to share your car with others while keeping your credentials safe. If you encounter any issues adding drivers, you can try the proven fixes mentioned in this article or contact Tesla’s customer care for further assistance. Tesla’s customer support center is known for its responsiveness and helpfulness. This feature is especially useful for families and car rental facilities. By following the steps outlined in this article, you can easily add a new driver to your Tesla Model 3.
Frequently Asked Questions
What to do if you encounter an account incompatibility error when adding a driver to your Tesla?
If you encounter an account incompatibility error when adding a driver to your Tesla, it is likely that the email address used to invite the driver is not associated with a Tesla account. To resolve this issue, ensure that the email address used is associated with a Tesla account. If the issue persists, try logging out and logging back into your Tesla account, then resend the invite.
How to resolve an issue with the Tesla invite link not functioning correctly?
If you are experiencing issues with the Tesla invite link not functioning correctly, ensure that the link is being accessed through a supported browser. If this does not resolve the issue, try copying and pasting the link into a different browser. If the issue persists, consider contacting Tesla customer support for further assistance.
What is the proper procedure to add a co-owner or additional driver to a Tesla Model Y?
To add a co-owner or additional driver to a Tesla Model Y, follow these steps:
- Log in to your Tesla account on the Tesla app or website.
- Navigate to the “Drivers” section.
- Click “Add Driver.”
- Enter the email address of the driver you wish to add.
- Select the level of access you wish to grant the driver.
- Click “Send Invitation.”
Why might you be experiencing an add vehicle error when trying to include another driver to your Tesla account?
If you are experiencing an add vehicle error when trying to include another driver to your Tesla account, it is possible that your Tesla account is not properly synced with your vehicle. To resolve this issue, try logging out and logging back into your Tesla account. If the issue persists, consider contacting Tesla customer support for further assistance.
How to correctly add a driver to your Tesla insurance policy?
To correctly add a driver to your Tesla insurance policy, follow these steps:
- Contact your insurance provider and request to add the driver to your policy.
- Provide the insurance provider with the driver’s information.
- The insurance provider will provide you with any additional steps required to complete the process.
What to do if you want to remove or change a driver notification setting in your Tesla?
To remove or change a driver notification setting in your Tesla, follow these steps:
- Log in to your Tesla account on the Tesla app or website.
- Navigate to the “Drivers” section.
- Click the driver for whom you wish to remove or change notification settings.
- Select the notification setting you wish to remove or change.
- Save your changes.
Remember, if you encounter any issues or have any questions regarding adding a driver to your Tesla, do not hesitate to contact Tesla customer support for further assistance.
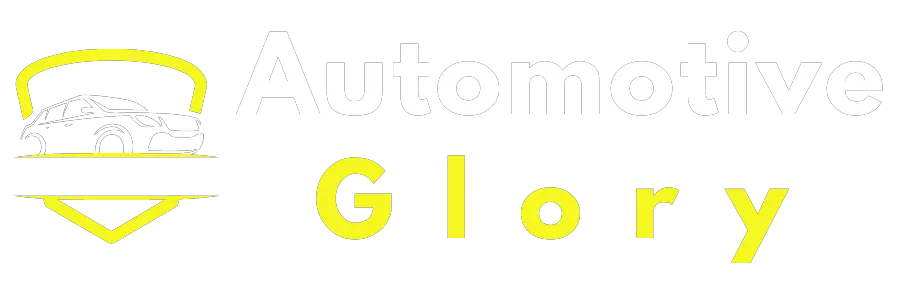
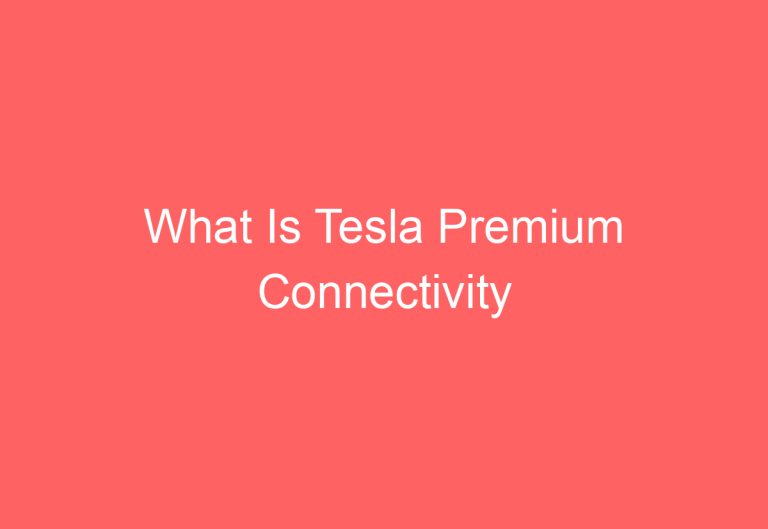
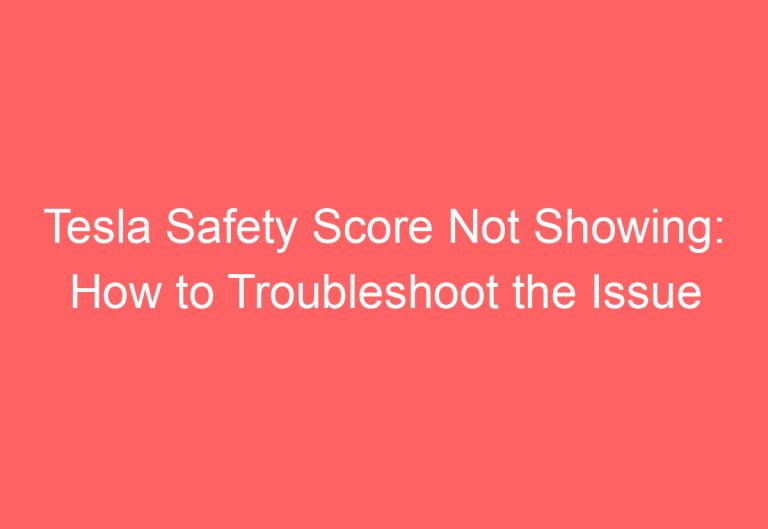
![How Does Tesla Ac Work [Explained]](https://automotiveglory.com/wp-content/uploads/2024/06/how-does-tesla-ac-work-explained_7665-768x529.jpg)
![Does Tesla Record While Driving [Resolved]](https://automotiveglory.com/wp-content/uploads/2024/06/does-tesla-record-while-driving-resolved_7661-768x529.jpg)

![How To Make Tesla Fart From App [Resolved]](https://automotiveglory.com/wp-content/uploads/2024/06/how-to-make-tesla-fart-from-app-resolved_6711-768x529.jpg)