Tesla Dashcam Not Working: Troubleshooting Tips and Solutions
If you’re a Tesla owner experiencing issues with your dashcam system, you’re not alone. Many Tesla owners have reported problems with their dashcam not working properly, leaving them feeling frustrated and stressed. However, the good news is that there are several solutions to this problem.
Possible solutions include resetting the car, cooling down the USB drive, or turning on the dashcam system. Other options include deleting clips, formatting the USB drive, or replacing it altogether. If the issue is that the dashcam icon is not showing, it may be necessary to find it in the Quick Controls option. With a little effort and patience, you can work towards finding a solution to get your dashcam system back up and running again.
Fix The Tesla Dashcam Not Working Issues!
If you are facing issues with your Tesla dashcam not working, there are several ways to troubleshoot the problem. Here are some of the most effective solutions:
| Solution | Description |
|---|---|
| Check Sentry Mode | Ensure that Sentry Mode is turned on and functioning properly. If it is not, turn it on and check if the dashcam starts working. |
| Restart Your Computer | Restarting your Tesla’s computer can often resolve any software issues that may be causing the dashcam to malfunction. |
| Check Cameras | Make sure all the cameras are functioning properly. If any of them are not working, it can cause the dashcam to stop working as well. |
| Check USB Drive | Ensure that the USB drive is compatible with your Tesla and has enough space to store the dashcam footage. If it is not, try using a different USB drive or freeing up space on the current one. |
| Reformat USB Drive | Reformatting the USB drive to FAT32 can also help fix the dashcam not working issue. To do this, go to Controls > Safety & Security > Format USB Device > Format. |
By following these steps, you can troubleshoot and fix any issues with your Tesla dashcam not working. It’s important to ensure that all the components are functioning properly to get the most out of your car’s tech features.
Error #1: Tesla Dashcam Unavailable
If your Tesla dashcam is unavailable, it could be due to an internal issue or the setting being turned off. It may also occur if the USB drive is faulty. The following subsections will provide solutions to fix this issue.
How To Fix:
-
Hard reset: Press and hold the 2 scroll buttons of the steering wheel for around 10 seconds. Then, let the main/central screen reboot.
-
Remove and reinsert the USB drive: If the hard reset doesn’t fix the issue, remove the USB drive from the port and leave it for 20 seconds. Then, plug it back in and wait for the car to detect the USB drive. This method can also fix the Tesla Sentry Mode viewer not working issue.
-
Enable dashcam system: If the above methods don’t work, go to the touchscreen and click on Controls > Safety > Dashcam option. After that, click on the Auto, Honk, or Manual options to enable the dashcam system.
-
Replace the USB drive: If none of the above methods work, remove the USB drive from the port and replace it with a compatible USB drive. Ensure that the USB drive is compatible with Tesla’s dashcam feature.
It’s important to note that a faulty USB drive can cause the Tesla dashcam to be unavailable. Therefore, it’s recommended to use a Samsung or a compatible USB flash drive. Additionally, formatting the USB drive to FAT32 can also help resolve the issue.
Error #2: Tesla Dashcam Not Recording
If you have experienced issues with your Tesla dashcam not recording, it might be due to the USB drive being full and requiring cleaning. When the storage capacity of the USB drive with 64-128 GB is full, the Tesla Sentry Mode might not record. In that case, you’ll need to clean up some clips to fix the issue.
How To Fix:
To solve the error of the dashcam or Tesla Sentry Mode not recording, follow these steps:
- Go to the Quick Controls option and click on the Safety option.
- Scroll down to find the Dashcam section and find the inner options.
- You’ll find the “Delete Dashcam Clips” option right next to the “Format USB Drive” bar.
- Click on the Delete Dashcam Clips bar and wait for some seconds to simply clean up the drive.
- Finally, check if the dashcam is working or not.
It is recommended to clean up the USB drive regularly to avoid such errors. You can also format the USB drive to FAT32 using software like MiniTool Partition Wizard or Disk Utility in macOS. It is important to note that formatting the USB drive will delete all the recordings, so make sure to back up your files before formatting.
If you have tried cleaning up the USB drive and formatting it to FAT32, but the issue persists, you can try using a different USB drive. It is also recommended to use a USB drive with a higher speed and endurance rating, such as the Samsung T5 or SanDisk Extreme Pro.
In conclusion, if you are facing issues with your Tesla dashcam not recording, try cleaning up the USB drive, formatting it to FAT32, or using a different USB drive. Regular maintenance and monitoring of the storage capacity of the USB drive can help prevent such errors.
Error #3: Tesla Dashcam Not Working After Update
If you’ve recently updated your Tesla software and found that your dashcam is not working, it could be due to a USB drive issue. This is a common problem that can occur after a software update, and it’s important to address it promptly to ensure that your dashcam is functioning properly.
How To Fix:
Here are the steps you can take to fix the issue:
-
Remove the USB drive from the port in the front of your Tesla.
-
Insert a new USB drive with a standard SD card to record 10 minutes of clips.
-
Go to Quick Controls > Safety > scroll down to locate the Dashcam section and then hit on Format USB Drive > Format option.
-
Wait for a little while until the screen shows a “Success!’ message.
If the above steps don’t work, then you can try manually formatting the USB drive using your computer. Here’s how:
-
Enable the Sentry Mode (go to Quick Controls > Sentry).
-
Take out the USB drive from the port.
-
Insert it into your computer and then open the file.
-
Format the USB drive like exFAT, MS-DOS FAT (for the Mac), ext3, or ext4.
-
Make a base-level folder and rename it using “Tesla Cam”. You’ll need to use it with Track Mode (if equipped). The USB drive contains a base-level folder named “TeslaTrackMode”. Also, create separate partitions for each folder on the exFAT USB drive.
-
After you successfully format the drive, place the USB drive into the front USB port of the car. Wait for some seconds so that the car can recognize the USB drive.
-
Next, locate the icon for the dashcam and click on it to check if it works or not.
By following these steps, you should be able to get your Tesla dashcam up and running again in no time. If you continue to experience issues, it may be worth reaching out to Tesla customer support for further assistance.
Error #4: Tesla Dashcam Doesn’t Operate
If the Tesla dashcam doesn’t work after changing the USB drive, it means the USB drive isn’t compatible. This can be fixed by inserting a compatible USB drive.
How To Fix:
To fix this issue, follow the steps below:
- Locate the USB port from the car’s front section and remove the USB drive from the port.
- Check if the USB drive is dead or compatible with Tesla. If it’s not compatible, get an OEM-style USB drive from the Tesla shop.
- Insert the new USB drive into the port and let it be recognized by the car.
- Open the dashcam and test if it operates or not.
It’s important to note that the USB drive must be compatible with Tesla and not dead. To avoid this issue, it’s recommended to buy an OEM-style USB drive from the Tesla shop. It’s also important to ensure that the USB drive is inserted correctly and recognized by the car. If the issue persists, try replugging the USB drive or checking the manual for troubleshooting tips. The grey or red dot on the dashcam icon can also indicate if there’s an issue with the USB drive. Additionally, the quick controls option and controls option can be used to check the status of the dashcam.
Error #5: Tesla Dashcam Icon Not Showing
How To Fix:
If the dashcam icon is not showing on the screen, it might have been misplaced or removed from the bottom control bar. To fix this issue, follow these simple steps:
- Click on the Quick Controls option (the Tesla car icon) located at the bottom of the screen.
- Locate the dashcam option in the middle of the page. If it’s recording, you’ll find it written in “Recording” words.
- Click on the dashcam option and start using it.
If the above method doesn’t work, try the following:
- Check if the USB drive is properly connected to the car.
- Make sure the USB drive is formatted correctly (FAT32).
- Delete dashcam clips from the viewer to free up space on the USB drive.
By following these simple steps, you can easily fix the issue of the missing dashcam icon and start using it for recording your drives.
Overall Thought
When the Tesla dashcam is not working, it can be frustrating for drivers who rely on this feature. Fortunately, there are several solutions you can try to troubleshoot the issue. The fixes range from resetting the car to formatting the USB drive or replacing it. If none of these solutions work, it is recommended to contact the Tesla Service Center or press the SOS button for assistance. By following these recommendations, drivers can easily resolve the issue and continue using the Tesla dashcam feature.
Frequently Asked Questions
How to Troubleshoot a Tesla Dashcam that isn’t Recording?
If your Tesla dashcam isn’t recording, there are several steps you can take to troubleshoot the issue. First, ensure that the dashcam is turned on by going to Controls > Safety & Security > Dashcam and toggling it on. If the dashcam is on and still not recording, try the following:
- Check that the USB drive is inserted correctly and is compatible with your Tesla model.
- Ensure that the USB drive is not full and has enough space to save new footage.
- Try formatting the USB drive by going to Controls > Safety & Security > Format USB Device > Format.
- Restart your Tesla by pressing and holding both steering wheel buttons until the car reboots.
What Steps Should I Take if My Tesla Dashcam is Showing a Red X?
If your Tesla dashcam is showing a red X, it means that the USB drive is not working properly. Try the following steps to resolve the issue:
- Check that the USB drive is inserted correctly and is compatible with your Tesla model.
- Ensure that the USB drive is not full and has enough space to save new footage.
- Try formatting the USB drive by going to Controls > Safety & Security > Format USB Device > Format.
- Try using a different USB drive to see if the issue persists.
Why Might My Tesla Dashcam Fail to Save Footage?
If your Tesla dashcam is failing to save footage, it could be due to several reasons. Here are some common causes and solutions:
- The USB drive may be too slow or not compatible with your Tesla model. Refer to the manufacturer’s recommendations for compatible USB drives.
- The USB drive may be full and not have enough space to save new footage. Try deleting old footage or using a larger USB drive.
- The dashcam may not be turned on or may have been turned off accidentally. Go to Controls > Safety & Security > Dashcam and toggle it on.
What Should I Do if My Tesla Dashcam Stops Working After a Software Update?
If your Tesla dashcam stops working after a software update, try the following steps:
- Restart your Tesla by pressing and holding both steering wheel buttons until the car reboots.
- Check that the dashcam is turned on by going to Controls > Safety & Security > Dashcam and toggling it on.
- Ensure that the USB drive is inserted correctly and is compatible with your Tesla model.
- Try formatting the USB drive by going to Controls > Safety & Security > Format USB Device > Format.
- Try using a different USB drive to see if the issue persists.
How Can I Resolve Issues with My Tesla Model Y or Model 3 Dashcam?
If you’re experiencing issues with your Tesla Model Y or Model 3 dashcam, try the following steps:
- Ensure that the dashcam is turned on by going to Controls > Safety & Security > Dashcam and toggling it on.
- Check that the USB drive is inserted correctly and is compatible with your Tesla model.
- Ensure that the USB drive is not full and has enough space to save new footage.
- Try formatting the USB drive by going to Controls > Safety & Security > Format USB Device > Format.
- Restart your Tesla by pressing and holding both steering wheel buttons until the car reboots.
Where Can I Find Tesla Dashcam Footage if No Files are Found?
If you’re unable to find Tesla dashcam footage, it could be due to several reasons. Here are some common causes and solutions:
- The USB drive may be inserted incorrectly or not compatible with your Tesla model. Check that it’s inserted correctly and refer to the manufacturer’s recommendations for compatible USB drives.
- The USB drive may be full and not have enough space to save new footage. Try deleting old footage or using a larger USB drive.
- The dashcam may not have been turned on or may have been turned off accidentally. Go to Controls > Safety & Security > Dashcam and toggle it on.
- If the footage was saved during a safety-critical event, such as a collision or airbag deployment, it will be automatically saved to the USB drive. Check the USB drive for a folder named “RecentClips” or “SavedClips.”
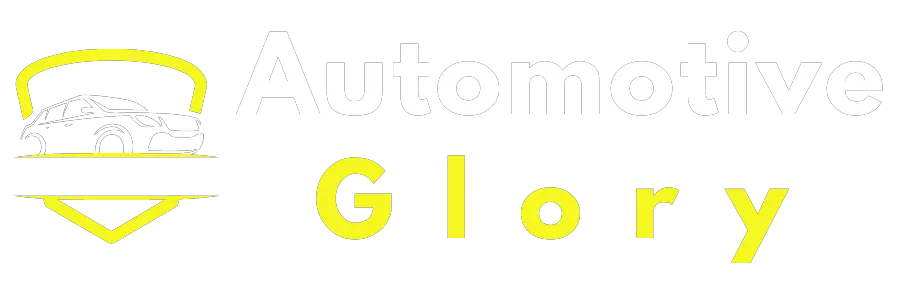

![Does Tesla Have Run Flat Tires [Answered]](https://automotiveglory.com/wp-content/uploads/2024/06/does-tesla-have-run-flat-tires-answered_7660-768x529.jpg)
![How To Turn Off A Tesla Model 3 [Find Out]](https://automotiveglory.com/wp-content/uploads/2024/06/how-to-turn-off-a-tesla-model-3-find-out_6724-768x529.jpg)
![How To Install Tesla Charger At Home [Explained]](https://automotiveglory.com/wp-content/uploads/2024/06/how-to-install-tesla-charger-at-home-explained_6708-768x529.jpg)
![How Much Do Tesla Superchargers Cost [Answered]](https://automotiveglory.com/wp-content/uploads/2024/06/how-much-do-tesla-superchargers-cost-answered_7578-768x529.jpg)
