Tesla Spotify Not Working: How to Troubleshoot the Issue
Spotify is a popular app used by many drivers, especially those who own a Tesla. However, when Spotify acts up and won’t work properly, it can be frustrating. There are several fixes available for when Tesla Spotify is not working, including restarting the Tesla, resetting the Tesla Spotify passcode, software updates, Tesla resets, and upgrading to MCU 2. These fixes are necessary when the TCU and AT&T network chip service stop working, or when a new update appears on the screen. Sometimes, the MCU unit can cause issues with Spotify, and needs to be upgraded.
There are three main reasons why Tesla Spotify may not work properly. The first reason is an issue with the TCU and AT&T network chip service, which can prevent Spotify from responding to commands. The second reason is the neglect of recent updates, which can cause bugs in the system. Finally, the MCU system can cause issues with Spotify, particularly if it has not been upgraded to MCU 2.
Troubleshooting Tesla Spotify (Model X, Y, 3, & S)
If you’re facing issues with Spotify on your Tesla, don’t worry, there are several troubleshooting steps you can follow to fix them. Here are six steps that can help you get Spotify up and running on your Tesla:
Step 1: Preparation
Before you start troubleshooting, make sure you have a stable internet connection (Wi-Fi) on your Tesla. Also, log out from your Spotify account and then log in again. Next, power off your Tesla and hit the brake pedal after 5-6 minutes.
Step 2: Restart The Tesla
To restart your Tesla, go inside the car and click on the Tesla icon, then select Display. Click on Language and change the language to another. You’ll see a pop-up bar with two options (CANCEL & OK). Hit OK and wait for 5 seconds for the Tesla to restart. When the screen turns on, press the Tesla icon, then select Display and Language. Change the language to English and hit OK. The issue should be resolved when the screen turns on.
Step 3: Password For Tesla Spotify Reset
If restarting your Tesla doesn’t work, try resetting your Spotify password. Click on the more (3 dots) option below the Tesla screen, then press the Spotify icon. Do not enter your password and email address. Instead, use your phone to go to Spotify on your most-used website. Hit the customize and more option bar on the corner, then press the Login bar. Scroll down to locate Forget Your Password and you’ll find the Password Reset option. Enter your email address and hit the authentication ReCAPTCHA. Press the Send button to successfully reset the password. Then, enter the email address and password (new one) on the Tesla screen and check if the song plays smoothly or not. If this doesn’t help, then create a new account on Spotify and try using that account instead.
Step 4: Start Software Update
If resetting your password doesn’t work, try updating your Tesla’s software. Turn on the Bluetooth on your Tesla screen and phone. On your phone, open the Tesla app and check the Software Update option at the top. Click on it and hit the Install bar. Wait for the Tesla app to become up to date. Go inside your Tesla car and click on Controls, then Software, and Software Available. If you find any software that needs updating, just click on it to make it up to date.
Step 5: Reset The Tesla
If none of the above steps work, try resetting your Tesla. Press the 2 scroll buttons on the steering wheel and hold them for 10 seconds to reboot the system. Hold the brake pedal using your foot. During this process, press the scroll buttons (left and right side) at once. Wait for 10 seconds and don’t touch anything except for the brake pedal and scroll buttons. When the screen turns off, remove your foot from the brake pedal. Wait for the screen to turn on. Then, check if Spotify works or not.
Step 6: Upgrade The MCU1 To MCU2
If you’re still facing issues with Spotify, it might be time to upgrade the MCU unit. Schedule a fixed time with your nearby Tesla Service Center to upgrade the Tesla MCU 1 to MCU 2. It might take around $1,500 to $2500 to complete the task, and they might upgrade the MCU 1 in 2-3 hours.
By following these six steps, you can troubleshoot and fix most Spotify issues on your Tesla Model X, Y, 3, or S.
But How Do I Get Spotify to Work In My Tesla? Activation Can Help
Spotify is a music streaming service that is available in most Tesla models. However, it is only defaulted in the Tesla car in European countries including America, Europe, Mexico, UAE, Hong Kong, and so on states.
Fortunately, it’s easy to play a song on Spotify even if you don’t have Premium Connectivity without paying $99 per year. All you need is an internet connection in your Tesla. Here’s how to activate Spotify in your Tesla:
- Enable your Phone Hotspot and connect to your Tesla. Alternatively, connect to Wi-Fi if you can.
- Locate the Media Player to reach Spotify. Click on it.
- You’ll find two options: Use Tesla Account (grey color tab) and Sign In (blue color tab).
- Click on the Use Tesla Account tab to randomly play music.
- Now, you can access Spotify to randomly play any artist’s song just by clicking on it.
By following these simple steps, you can enjoy streaming music and entertainment while driving your Tesla.
Do You Need Premium Connectivity Tesla For Spotify?
While it is possible to use Spotify in your Tesla without a Premium Connectivity subscription, there are some features that you will miss out on. These features include the ability to create personalized playlists, follow artists, make a list of songs in your library, share playlists from your phone or laptop to the Tesla through Spotify, and play podcasts at home that you left in your Tesla Spotify as it connects.
Whether or not you need these features ultimately depends on your personal preferences. If you find these features to be essential, then it may be worth investing in a Premium Connectivity subscription. However, if you don’t think you’ll use these features, then you can simply use Spotify without Premium Connectivity and save some money.
It’s important to note that a Spotify Premium subscription is still required to stream Spotify on your Tesla. The standard individual plan costs $10.99 per month. Adding the cost of Premium Connectivity ($9.99 per month), the total price comes out to be $20.98 per month, plus applicable taxes.
Wrap Up
To fix the issue of Tesla Spotify not working, it is important to check the internet connection. Sometimes, people forget to do so in a hurry. By ensuring a proper internet connection, users can enjoy seamless music streaming in their Tesla cars.
Frequently Asked Questions
How to Reset Spotify on a Tesla?
If you are experiencing issues with Spotify on your Tesla, resetting the app can help resolve the problem. To do this, follow these simple steps:
- Navigate to the Tesla Home Screen
- Click on the Spotify app icon and hold it down for a few seconds
- Select “Remove” from the popup menu
- Wait for a few seconds and then click on the Spotify icon again to reinstall the app
What to do if Spotify is Stuck on the Sign-in Screen in a Tesla?
If you are unable to sign in to your Spotify account on your Tesla, try the following:
- Check your internet connection
- Restart your Tesla infotainment system
- Check if your Spotify account is active and working
- Try signing in to your Spotify account on a different device
Why is the Playback Speed Incorrect for Spotify in a Tesla?
If you notice that the playback speed for Spotify on your Tesla is incorrect, it could be due to a number of reasons. Here are some steps you can take to resolve the issue:
- Check your internet connection
- Restart your Tesla infotainment system
- Ensure that your Tesla software is up to date
- Check if the issue persists with other media players on your Tesla
What Steps can I Take if Spotify is not Functioning on my Tesla Model 3?
If you are experiencing issues with Spotify on your Tesla Model 3, try the following steps:
- Check your internet connection
- Restart your Tesla infotainment system
- Ensure that your Tesla software is up to date
- Try using Spotify on a different device to check if the issue is with your account
How can I Troubleshoot Spotify Issues on my Tesla Model Y?
If you are experiencing issues with Spotify on your Tesla Model Y, try the following steps:
- Check your internet connection
- Restart your Tesla infotainment system
- Ensure that your Tesla software is up to date
- Try using Spotify on a different device to check if the issue is with your account
Is There a Way to Fix Slow Spotify Performance in a Tesla Vehicle?
If you are experiencing slow performance with Spotify on your Tesla, try the following steps:
- Check your internet connection
- Restart your Tesla infotainment system
- Ensure that your Tesla software is up to date
- Try using Spotify on a different device to check if the issue is with your account
- Consider upgrading to a higher internet speed plan if the issue persists
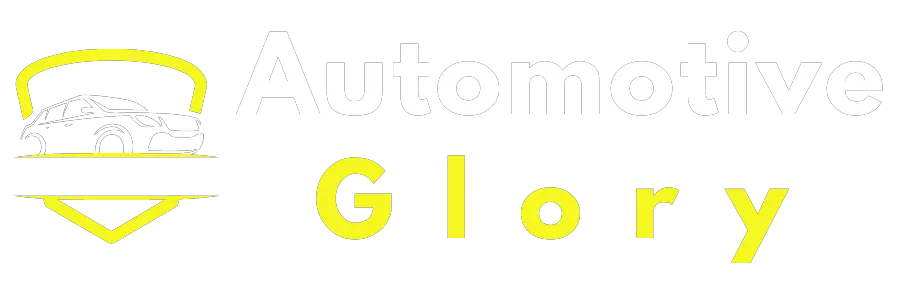
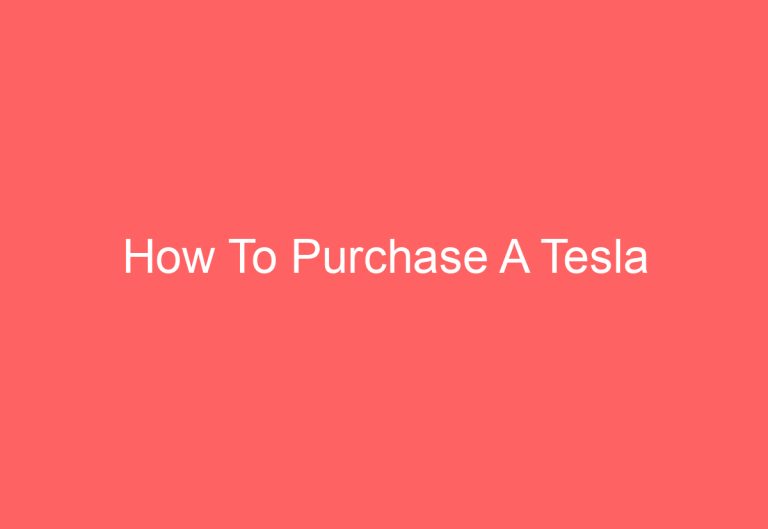
![How Much Is A Tesla Supercharger [Find Out]](https://automotiveglory.com/wp-content/uploads/2024/06/how-much-is-a-tesla-supercharger-find-out_6697-768x529.jpg)

![How To Turn The Tesla Off [Resolved]](https://automotiveglory.com/wp-content/uploads/2024/06/how-to-turn-the-tesla-off-resolved_7346-768x529.jpg)

