Tesla Navigation Not Working: Troubleshooting Tips and Fixes
Many Tesla drivers have experienced the frustration of their navigation system failing to update or becoming stuck while driving. Fortunately, there are several solutions available to fix this issue. In this article, we will explore some of the most effective methods for resolving the Tesla navigation not working bug.
Some of the solutions that will be discussed include soft and hard resetting the navigation system, rebooting the Tesla, powering off the car, replacing the GPS fuse, updating the software, and changing the Nav SD card in the MCU. Each fix will be explained in detail to provide an in-depth understanding of how to resolve this common issue.
When Tesla Navigation Not Working, Try These 6 Methods!
If you’re having trouble with your Tesla’s navigation system, there are several methods you can try to fix it without having to visit the service center. Here are six solutions that you can try:
Fix #1: Reset The Tesla Nav System
The first thing to try when Tesla navigation is not working is to reset the system. There are two ways to reset the system: soft reset and hard reset.
Soft Reset
To do a soft reset, you need to get inside your car and locate the Park button on the driver’s stalk and Brake pedal below. Press and hold the Park button and Brake pedal for around 20 seconds to do the soft reset. Wait for some time to finish the reset.
Hard Reset
To do a hard reset, open all your car doors, windows, and front as well as back trunk. Go to Controls > Safety & Security > Power Off and click on it. Then, hit Power Off. Get out of your car and remove the battery cover on the front trunk. Locate the battery and remove the red cap. Find the positive as well as negative terminals. Remove the negative (–) terminal first using a pair of pliers. Then, place a rag under the negative terminal so it doesn’t contact other parts.
Go inside your seat and identify the latch (driver-side seat) junction between the seat and the carpet. Push the latch toward the midline to unlatch it. Do the same thing on another side too. Lift the seat and find the tire foam insulator. Pull it out to locate one connector. Squeeze down the lock and wait for 1 minute. Then, swing the lock-up. Place the tire foam insulator. Lift and align the seat like it was before. Then, latch the seat on both sides. Insert the negative terminator back into its place using the same tool. You’ll hear the sounds of the car resetting and restarting. Put on the battery cap and cover. Test it out.
Fix #2: Try Rebooting The System
If the soft reset or hard reset does not work, you can try rebooting the system. To do this, hold the two scrolling buttons on the steering wheel while hitting the Parking Brake knob down for up to 5 seconds. After a minute, the A/C and other parts will come out.
Fix #3: Power Off Tesla
Another option to try is to power off your Tesla. To do this, go to your touchscreen and set the Tesla in Park mode. Click on Controls > Safety & Security > Power Off and hit the Power Off bar. You’ll find two options: Cancel and Power Off. Click on the Power Off and wait for around 2 minutes. During this period, do not touch any part or open the door. When the A/C, lights, and other parts turn on, it means complete.
Fix #4: Tighten Out Or Replace The MCU Fuse
If the above solutions do not work, you can try tightening out or replacing the MCU fuse. Locate the MCU fuse (In Model S/X, the fuse is F51) in the fuse box and then pull it out. Inspect if it contains any damage or not. If it does, then replace the fuse. Or else, wait for 5 minutes and insert the fuse back into the spot.
Fix #5: Update The Navigation Software
The most common reason why Tesla can’t navigate is due to software updates. To update your Tesla navigation system, turn on your Wi-Fi in Tesla and go to Controls > Software. There you’ll see a software update that is available. Click on it and wait for some time until it finishes downloading. After that, check if the navigation work or not.
Fix #6: Replace The Nav SD Card In The MCU
If none of the above solutions work, you can try replacing the Nav SD card in the MCU. To do this, you’ll need tools like a screwdriver, a new 16 GB or 32 GB Nav SD card, a screw gun, and so on. Use a pry tool like the GOOACC 5PCS kit to remove the shields (left and right sides) of the dashboard. Remove the front side trim around the steering wheel using the same pry tool. Do the same thing on the left side trim part. If needed, use some pressure.
Take out two screws from the plastic piece on the top of the steering steel. Insert the air wedges inside the plastic piece and pump it up to easily remove it. Use a screw gun or screwdriver to remove four screws from the air vent on the right side to reach the SD card compartment. Detach the air vent. Remove the six screws using the screw gun that holding the touchscreen. Pull out the touchscreen and locate the Nav SD card. Remove the card and insert a new one using a nose plier. Put
Why Is My Tesla Location Not Working? (AKA The Reasons)
Tesla’s navigation system can fail to spot new locations or sites when driving outside the home. Here are the four major reasons why this happens:
- Navigation gets stuck when trying to initialize (calculating the route to provide the signal).
- MCU power fuse not plugged properly.
- Navigation needs a software update.
- The Nav SD card in the MCU unit is expired.
If any of these issues are present, it can cause problems with the accuracy of the map display, tracking, and routing. Additionally, poor internet connection or obstructions can also affect the navigation function. It is important to ensure that the hardware and software are up-to-date and functioning properly to avoid bugs and inaccuracies in the navigation system.
So How Do You Activate Navigation On A Tesla?
To activate navigation on a Tesla, click on the touchscreen and select the navigation option. Input your current address in the Home bar and add a working area in the Work Address bar. To adjust the sound of the navigation, simply raise or lower the sound bar. For additional features, navigate to Controls > Navigation to access settings. Enable Automatic Navigation, Trip Planner, Online Routing, Avoid Ferries, and Avoid Tolls bar. HOV lanes can also be turned on to access navigation to routes in Autopilot mode. Additionally, voice navigation and zoom features can be used for ease of use.
Wrap Up
In conclusion, fixing the Tesla navigation system is a simple process that requires identifying the root cause of the issue and taking appropriate action. However, it is important to note that some navigation bugs may take longer to resolve, even after trying all the recommended techniques. In such instances, it is advisable to contact Tesla Customer Care for assistance. With the advanced technology, energy efficiency, and customer support offered by Tesla, drivers can enjoy a seamless road trip experience with features such as Autopilot, Superchargers, and HOV lanes. Additionally, customers can access Tesla service centers, schedule service appointments, and receive support for issues such as audio, temperature, and volume.
Frequently Asked Questions
How to Reset the Navigation System in a Tesla When it’s not Functioning Correctly?
If you’re having issues with your Tesla’s navigation system, resetting it is often the first step to troubleshooting the problem. Here are the steps to reset the navigation system:
-
Start by resetting the Tesla navigation system which takes around 5 – 20 minutes to complete. To do this, get inside your car, locate the Park button on the driver’s stalk and Brake pedal below. Press and hold both of them for a few seconds until the screen goes black and the car shuts down.
-
Once the car is off, wait for a few minutes, and then press the brake pedal to restart the car.
-
Once the car has restarted, check if the navigation system is functioning correctly.
What Steps Should be Taken if a Tesla’s Navigation isn’t Showing the Route?
If your Tesla’s navigation system isn’t showing the route, here are some steps you can take to troubleshoot the problem:
-
Check the internet connection of your car. The navigation system needs a strong internet connection to work properly. If the Wi-Fi signal strength is low, the navigation system won’t work.
-
Check if you have the latest software update installed. If not, update your Tesla’s software to the latest version.
-
If the problem persists, try resetting the navigation system by following the steps mentioned above.
How to Troubleshoot a Tesla Navigation System that is Stuck on Calculating a Route?
If your Tesla’s navigation system is stuck on calculating a route, try the following troubleshooting steps:
-
Check if the internet connection of your car is strong enough. The navigation system needs a strong internet connection to work properly.
-
Check if you have the latest software update installed. If not, update your Tesla’s software to the latest version.
-
If the problem persists, try resetting the navigation system by following the steps mentioned above.
What Should be Done if a Tesla’s Voice Navigation is Unresponsive?
If your Tesla’s voice navigation is unresponsive, here are some steps you can take to troubleshoot the problem:
-
Check if the voice navigation is turned on in the settings menu of your Tesla.
-
Check if the internet connection of your car is strong enough. The voice navigation system needs a strong internet connection to work properly.
-
If the problem persists, try resetting the navigation system by following the steps mentioned above.
How to Resolve Issues with a Tesla Navigation After a Software Update?
If you’re experiencing issues with your Tesla’s navigation system after a software update, try the following steps:
-
Check if the internet connection of your car is strong enough. The navigation system needs a strong internet connection to work properly.
-
Try resetting the navigation system by following the steps mentioned above.
-
If the problem persists, contact Tesla customer support for further assistance.
What is the Process for Updating the Navigation System in a Tesla?
To update your Tesla’s navigation system, follow these steps:
-
Connect your Tesla to a strong Wi-Fi network.
-
Go to the Settings menu on the touchscreen of your Tesla.
-
Select Software.
-
Select Check for Updates.
-
If an update is available, select Download and Install.
-
Wait for the update to complete.
-
Once the update is complete, restart your Tesla.
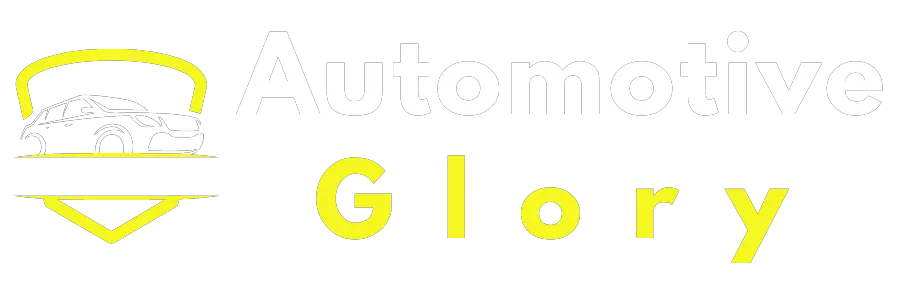
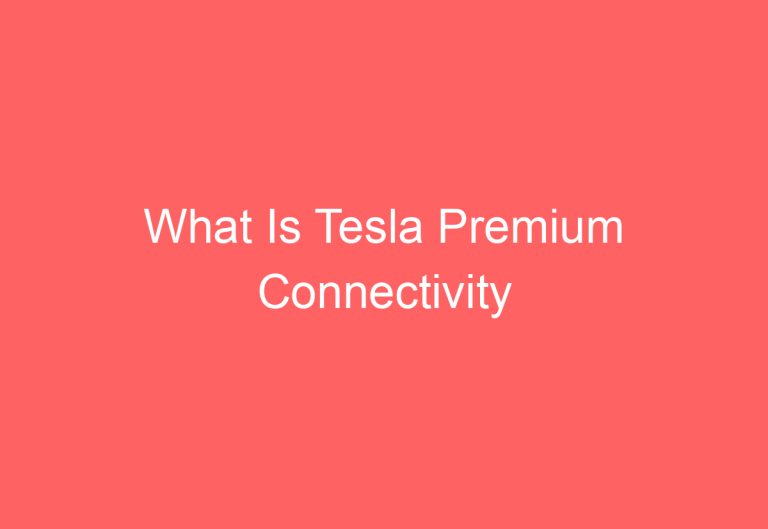

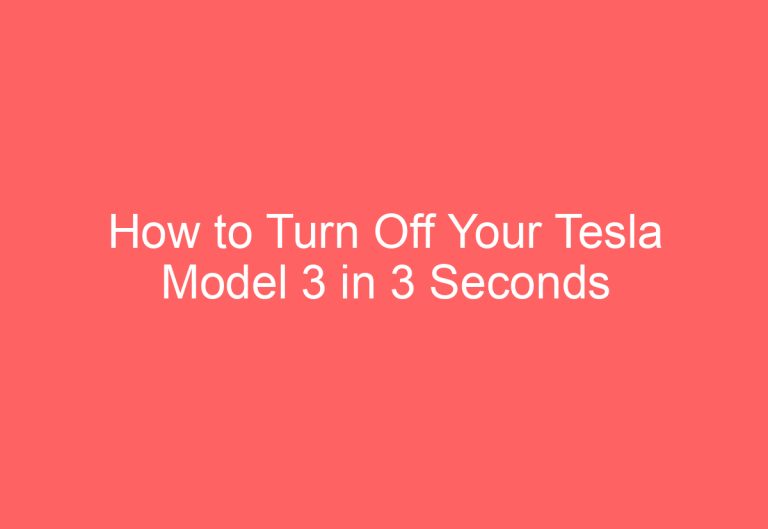
![How Fast Do Tesla Superchargers Charge [Answered]](https://automotiveglory.com/wp-content/uploads/2024/06/how-fast-do-tesla-superchargers-charge-answered_6764-768x529.jpg)
![How To Turn Off Regenerative Braking Tesla Model Y [Unraveled]](https://automotiveglory.com/wp-content/uploads/2024/06/how-to-turn-off-regenerative-braking-tesla-model-y-unraveled_7310-768x529.jpg)
