tesla screen after reboot Won’t turn on: (Easy Troubleshooting)
Tesla Screen Won’t Turn On After Reboot: Troubleshooting Guide
As a Tesla owner, you know that your car’s touchscreen is an essential part of the driving experience. It allows you to control everything from the climate settings to the navigation system. So when the screen doesn’t turn on after a reboot, it can be a major inconvenience.
This guide will help you troubleshoot the issue and get your touchscreen up and running again. We’ll walk you through the steps to diagnose the problem and identify the best course of action. We’ll also provide tips on how to prevent this issue from happening in the future.
By the end of this guide, you will be able to:
Identify the cause of the issue
Perform the necessary repairs
Prevent the issue from happening again
Most common causes of tesla screen after reboot Won’t Turn On
Most Common Causes of Tesla Charging Won’t Turn On
Hardware Problems
Faulty charger. If the charger is not working properly, it will not be able to charge your Tesla. Check the charger’s power cord and plug for any damage. If the charger is still not working, you may need to replace it.
Faulty charging port. The charging port on your Tesla may be damaged or dirty, which can prevent it from charging properly. Clean the charging port with a dry cloth and try charging your car again. If the problem persists, you may need to have the charging port repaired or replaced.
Faulty electrical wiring. If the electrical wiring in your home or garage is not properly installed or is damaged, it can prevent your Tesla from charging. Have a qualified electrician inspect your electrical system to make sure it is up to code.
Software Problems
Software update. If your Tesla is not up to date with the latest software, it may not be able to charge properly. Check your car’s software and install any available updates.
Software bug. A software bug in your Tesla’s computer system could prevent it from charging properly. If you suspect a software bug, you can contact Tesla customer service for assistance.
Other Problems
Charging station not available. If you are trying to charge your Tesla at a public charging station, make sure the station is operational and that you have the correct adapter.
Insufficient battery power. If your Tesla’s battery is too low, it will not be able to charge. You can either drive your car until the battery has more power or use a portable charger to give the battery a boost.
Cold weather. Charging your Tesla in cold weather can be more difficult than charging it in warm weather. If the temperature is below freezing, your Tesla’s battery may not be able to accept as much charge. You can try preheating your car’s battery before charging it.
How to Troubleshoot Tesla Screen After Reboot Won’t Turn On
Introduction
Your Tesla’s touchscreen is an essential part of the driving experience. It allows you to control everything from the climate settings to the navigation system. But what happens if your touchscreen suddenly stops working after a reboot?
Don’t panic. There are a few things you can try to troubleshoot the issue.
Step 1: Check the fuses
The first thing you should do is check the fuses in your Tesla. There are a few fuses that could be responsible for powering the touchscreen.
To check the fuses, open the frunk and locate the fuse box. The fuse box is located on the left side of the frunk, near the top.
The fuses are labeled, so you can easily identify which ones you need to check. If a fuse is blown, it will be blackened or melted.
If you find a blown fuse, replace it with a new one that has the same amperage rating.
Step 2: Reset the touchscreen
If you’ve checked the fuses and they’re all good, the next thing you can try is resetting the touchscreen.
To reset the touchscreen, press and hold the power button for 10 seconds. The touchscreen will turn off and then back on.
Once the touchscreen has restarted, try using it again. If the problem persists, move on to the next step.
Step 3: Update the software
There’s a chance that the problem with your touchscreen is caused by a software issue. To check for updates, go to the Tesla software update page.
If there’s an update available, download and install it. Once the update has been installed, try using your touchscreen again. If the problem persists, move on to the next step.
Step 4: Take your Tesla to a service centerConclusion
Hopefully, one of the steps above will help you fix the problem with your Tesla’s touchscreen. If not, don’t hesitate to take your Tesla to a service center.
How Do You Fix a tesla screen after reboot That Won’t Turn On
How Do You Fix a Tesla Screen After a Reboot?
If your Tesla screen is not working after a reboot, there are a few things you can check and try.
1. Check the fuses.
The first thing you should do is check the fuses in your Tesla. There are two fuses that are specifically related to the infotainment system: the MCU fuse and the 12V fuse. The MCU fuse is located in the fuse box under the hood, and the 12V fuse is located in the fuse box under the driver’s seat.
To check the fuses, you will need a fuse tester. If either of the fuses is blown, you will need to replace it with a new fuse.
2. Reset the MCU.
If the fuses are not blown, you can try resetting the MCU. To do this, press and hold the two steering wheel scroll wheels for about 10 seconds. The MCU will then restart, and you should see the Tesla logo on the screen.
3. Perform a hard reset.
If resetting the MCU does not work, you can try performing a hard reset. To do this, turn off the car and then disconnect the 12V battery for about 10 seconds. Once you have reconnected the battery, turn on the car and see if the screen is working.
4. Take your Tesla to a service center.
If you have tried all of the above steps and the screen is still not working, you will need to take your Tesla to a service center. The technicians at the service center will be able to diagnose the problem and repair the screen.
Here are some additional tips for troubleshooting a Tesla screen:
If the screen is black, try pressing the power button on the touchscreen.
If the screen is frozen, try pressing and holding the power button for about 10 seconds.
If the screen is distorted, try restarting the car.
If the screen is not responding to touch, try cleaning the screen with a soft cloth.
If you are still having trouble with your Tesla screen, you can contact Tesla customer support for assistance.
How to Prevent tesla screen after reboot Won’t Turn On In Future Again
How to Prevent Tesla Screen After Reboot Won’t Turn On in the Future
Tesla’s touchscreen infotainment system is a powerful and convenient tool, but it can also be a source of frustration if it malfunctions. One common problem is that the screen may not turn on after a reboot. This can be caused by a variety of factors, including software bugs, hardware problems, and user error.
If you’re experiencing this issue, there are a few things you can do to try to fix it. First, try restarting your Tesla by holding down the power button for 10 seconds. If that doesn’t work, you can try resetting the touchscreen by holding down the two steering wheel scroll wheels for 10 seconds.
If you’re still having trouble, you can try updating your Tesla’s software. To do this, go to the Settings menu and select Software. Then, click Software Update and follow the instructions on-screen.
If you’ve tried all of these steps and your Tesla’s touchscreen still won’t turn on, you may need to take your car to a Tesla service center. A technician can diagnose the problem and make the necessary repairs.
Here are some tips to prevent your Tesla screen from not turning on in the future:
Keep your Tesla software up to date.
Avoid using third-party apps that may interfere with the touchscreen.
Be careful not to drop or damage your Tesla’s touchscreen.
If you spill liquid on your Tesla’s touchscreen, wipe it up immediately with a dry cloth.
If you’re experiencing any other problems with your Tesla’s touchscreen, take your car to a Tesla service center for diagnosis and repair.
By following these tips, you can help prevent your Tesla screen from not turning on in the future. If you do experience this problem, you can try the troubleshooting steps listed above to try to fix it yourself. If you’re unable to fix the problem, you can take your car to a Tesla service center for diagnosis and repair.
Conclusion
Tesla Screen After Reboot Won’t Turn On
After a recent software update, some Tesla owners have reported that their touchscreens won’t turn on after a reboot. This issue seems to be affecting a wide range of Tesla models, including the Model 3, Model S, and Model X.
In most cases, the touchscreen will eventually turn on after a few minutes, but some owners have reported having to wait for up to an hour. In some cases, the touchscreen has failed to turn on altogether, requiring the owner to take their car to a Tesla service center.
Tesla has acknowledged the issue and is working on a fix. In the meantime, here are a few things you can try if your Tesla touchscreen won’t turn on after a reboot:
Wait a few minutes. In most cases, the touchscreen will eventually turn on by itself.
Try rebooting your car again. If the touchscreen still doesn’t turn on, try rebooting your car again. To do this, press and hold the power button for about 10 seconds.
Try disconnecting and reconnecting the touchscreen cable. If the touchscreen still doesn’t turn on, try disconnecting and reconnecting the touchscreen cable. To do this, open the frunk, locate the touchscreen cable, and disconnect it from the motherboard. Then, reconnect the cable and close the frunk.
Take your car to a Tesla service center. If none of the above solutions work, you’ll need to take your car to a Tesla service center for further diagnosis and repair.
In my opinion, this is a serious issue that Tesla needs to address quickly. A touchscreen is a critical part of the Tesla experience, and it’s unacceptable for it to be unreliable. I hope that Tesla is able to fix this issue soon so that Tesla owners can enjoy their cars without having to worry about their touchscreens.
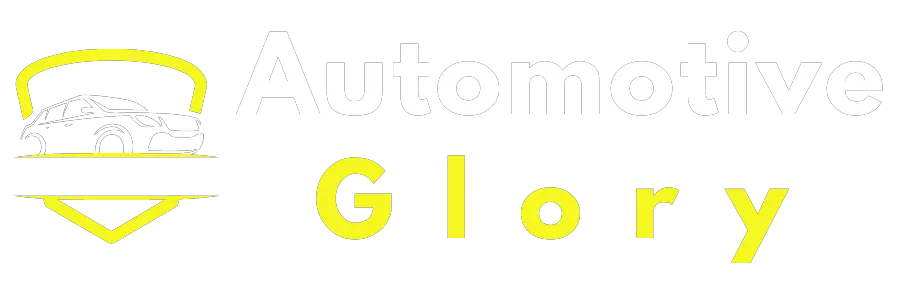
![How Fast Can A Tesla Go From 0 To 60 [Explored]](https://automotiveglory.com/wp-content/uploads/2024/06/how-fast-can-a-tesla-go-from-0-to-60-explored_6763-768x529.jpg)

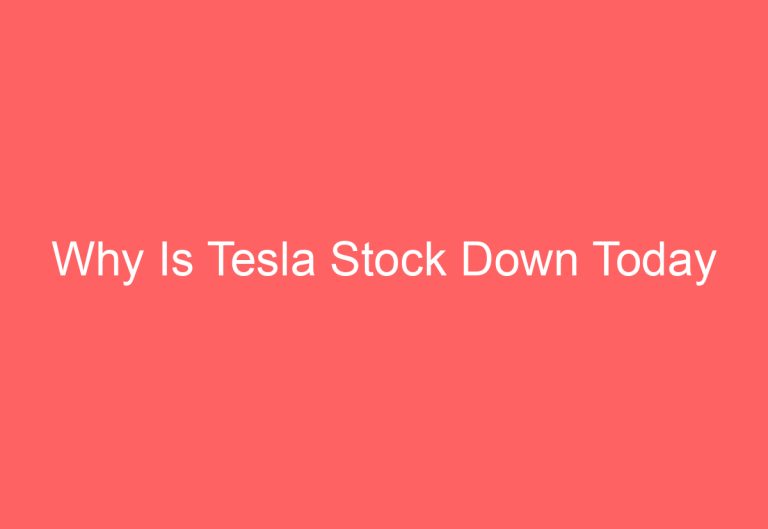
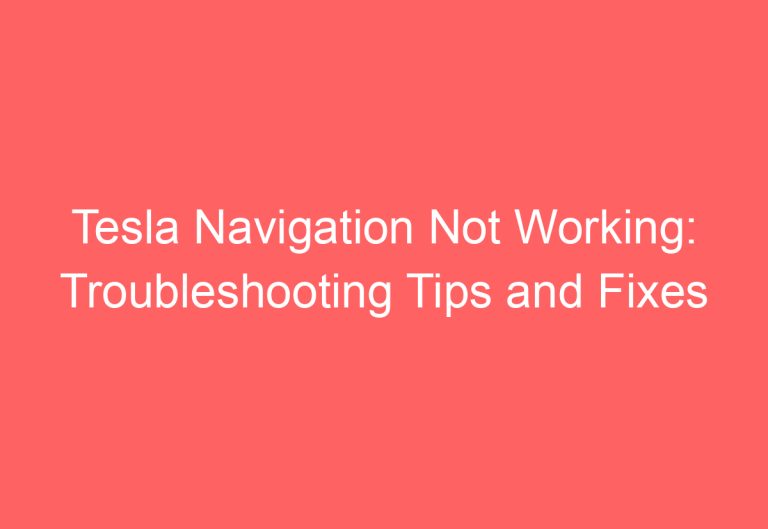
![How To Draw A Tesla [Answered]](https://automotiveglory.com/wp-content/uploads/2024/06/how-to-draw-a-tesla-answered_6706-768x529.jpg)
![How To Turn On Hazards On Tesla [Resolved]](https://automotiveglory.com/wp-content/uploads/2024/06/how-to-turn-on-hazards-on-tesla-resolved_7329-768x529.jpg)