Tesla Screen Won’t Turn On: Troubleshooting Tips and Fixes
Driving a Tesla can be a thrilling experience, but it can also become quite risky if the screen goes black. This not only makes it impossible to see the speed limit, location, and other important information, but it can also be a safety hazard. Fortunately, there are several ways to fix this issue, such as updating to the latest software version, power cycling the Tesla, or resetting the system.
In this article, we will explore the different methods to fix a Tesla screen that won’t turn on. The article will be divided into four different sectors, each with its own set of steps. By following these steps, Tesla drivers can get their screen back up and running in no time. So, if you’re experiencing this issue, keep reading to learn how to fix it.
Why Tesla Screen Won’t Turn On?
If you are facing issues with your Tesla screen not turning on, don’t panic. There are a few possible reasons why this could be happening. In this section, we will discuss some of the most common reasons why your Tesla screen may not be turning on and what you can do to fix it.
Reason #1: Delaying the Software Update
One of the most common reasons why your Tesla screen may not be turning on is due to delaying software updates. When software updates are delayed, it can cause the screen to not turn on for a couple of minutes. Additionally, the screen may act weirdly, like showing glitches, going on and then off. To fix this issue, you should download the recent software update as soon as possible.
Reason #2: Internal System Bugs
Another possible reason why the Tesla screen may not turn on is due to internal system bugs. When the internal system overloads, it may fail to send signals to the touchscreen through the plug, which can cause the screen to not turn on. In this case, you may notice that the screen is not turning on while other parts like the steering wheel, brake, and parking brake are working. To fix this issue, you may need to take your car to a Tesla service center for repair.
Reason #3: Touchscreen Plug Is Loosen Up
The last reason why the screen may not turn on is due to a loosen-up plug that attaches the touchscreen to the Tesla. If this kind of thing happens, the screen might not turn on no matter what you do. To fix this issue, you should check the touchscreen plug and ensure that it is securely attached to the car’s battery.
In conclusion, there are various reasons why your Tesla screen may not be turning on. It could be due to delaying software updates, internal system bugs, or a loosen-up plug. If you are unable to fix the issue on your own, it is always best to take your car to a Tesla service center for repair.
How Do You Fix a Tesla Screen That Won’t Turn On?
If you’re having trouble with your Tesla screen turning on, there are a few solutions you can try to fix the problem. Here are four solutions to help you troubleshoot your Tesla screen:
Solution #1: Download the Recent Software Update
If your Tesla screen is glitching or going blank for some time and then turning on, it may be time to download the latest software update. To download the update, follow these steps:
- Open the Tesla app on your phone and ensure that your phone is connected to the Tesla.
- Click on the Software Update bar in the top sector of the app.
- A tab will pop up stating ‘Install Now’ with the duration of the update. Click on the Yes bar and wait for the Tesla software to update to the latest version. Do not touch anything if you are inside the Tesla for the given duration.
- After the update, go to Controls > Software bar and scroll down to spot a new update with a message telling you to turn on your Wi-Fi.
- Turn on your Wi-Fi and connect to the router.
- Click on the available update to download.
- Wait for the update to complete downloading and installing.
Note: During the Tesla update, never drive the car, open the window, or pause the update.
Solution #2: Power Cycle the Tesla
If your Tesla screen turns on for a short while, you can try power cycling your Tesla. Here’s how:
- Hold the 2 scroll buttons on your steering wheel for around 10 seconds.
- Wait for the main or center screen to reboot.
- Shift your Tesla into Park mode.
- Click on Controls > Safety & Security > Power Off bar.
- Press the Power Off bar and wait for the screen to go all black.
- Wait for around 2 minutes without touching anything.
- After passing 2 minutes, press the brake pedal or open the door to wake the Tesla up.
Solution #3: Reset the Tesla
If your Tesla is reacting including the screen but goes black and turn on, you can try resetting the touchscreen by following these steps:
- Shift your car to Park mode.
- Press and hold the 2 scroll buttons on the steering wheel until the screen goes black. The Tesla logo will appear in a few seconds.
- Let it sit there for 30 – 40 seconds until the screen turns on.
- If it doesn’t then, turn your tesla off using alternative techniques (key card).
- Go to the front side of the Tesla and open the trunk.
- Detach the cover to reach the battery compartment.
- Locate the red cap that is the battery. Remove the cap and detach the negative terminal of the battery for around 30 – 60 seconds.
- Put it back using a pair of pliers.
- Insert the cap and then cover it nicely.
- Close the front trunk.
- Wait for 2 minutes and then turn on the Tesla to check if the screen comes on or not.
Solution #4: Tighten Out the Plug of The Touchscreen
If your Tesla screen never turns on, you can try tightening out the plug of the touchscreen by following these steps:
- Click on Controls > Safety & Security > Power Off bar.
- Press the Power Off bar.
- Hold a pry bar and use it to remove the trim part underneath the touchscreen.
- Detach the plug that holding the trim after wearing electrical gloves.
- Take a microfiber rag and place it in a safe area where you can place the touchscreen.
- Use a wrench to detach the bottom 2 bolts from the touchscreen.
- Pull the touchscreen out using slight force on left to right motion.
- Place the screen on top of the microfiber rag and spot the 2 nuts from the holder that hiding the plugs.
- Detach them using a torque wrench and separate the holder from the touchscreen.
- You’ll find the white plug in the middle. Use a little force to plug it in properly. If you want to confirm rightly, detach the plug, and then insert it back.
- Put everything back in place.
By following these four solutions, you should be able to fix any screen bug that is happening with your Tesla.
Overall Thoughts
Experiencing a Tesla screen that won’t turn on can be frustrating, especially for busy drivers. However, there are several troubleshooting techniques that can be tried before seeking expert assistance. If these techniques do not work, it may be necessary to visit a Tesla service center for warranty repairs or parts replacement. It is important to consult with a professional if the issue persists. Remember to stay patient and optimistic, and good luck in resolving your Tesla screen issue.
Frequently Asked Questions
What steps can be taken to reboot a non-responsive Tesla touchscreen?
If the touchscreen in a Tesla vehicle is not responding, the first step is to try a soft reboot. To do this, press and hold down both the two scroll wheels on the steering wheel for about 10 seconds until the screen turns off. Once the screen turns off, release the scroll wheels and wait for the Tesla logo to appear on the screen. If this method fails, try a hard reboot by holding down both the scroll wheels and the brake pedal for about 10 seconds until the screen turns off and the Tesla logo appears.
How can the touchscreen in a Tesla Model 3 be reset when it won’t turn on?
If the touchscreen in a Tesla Model 3 won’t turn on, the first step is to try a soft reboot by holding down both the two scroll wheels on the steering wheel for about 10 seconds until the screen turns off. Once the screen turns off, release the scroll wheels and wait for the Tesla logo to appear on the screen. If this method fails, try a hard reboot by holding down both the scroll wheels and the brake pedal for about 10 seconds until the screen turns off and the Tesla logo appears.
What should be done if a Tesla Model Y’s screen remains off after attempting a reboot?
If the touchscreen in a Tesla Model Y remains off after attempting a reboot, the first step is to check the charging cable for any visible signs of wear and tear, such as frayed wires or loose connections. Ensure that the cable is securely plugged into both the vehicle’s charging port and the power source. If the cable is in good condition, try a hard reboot by holding down both the scroll wheels and the brake pedal for about 10 seconds until the screen turns off and the Tesla logo appears.
How can a Tesla touchscreen that isn’t responding to touch inputs be troubleshooted?
If the touchscreen in a Tesla vehicle is not responding to touch inputs, the first step is to try a soft reboot by holding down both the two scroll wheels on the steering wheel for about 10 seconds until the screen turns off. Once the screen turns off, release the scroll wheels and wait for the Tesla logo to appear on the screen. If this method fails, try a hard reboot by holding down both the scroll wheels and the brake pedal for about 10 seconds until the screen turns off and the Tesla logo appears. If the touchscreen still does not respond, check for any software updates that may be available.
What are common causes for a Tesla vehicle’s screen to not power up?
Common causes for a Tesla vehicle’s screen to not power up include a depleted battery, a faulty or damaged charging cable, and a software glitch. If the battery does not have enough charge or has been drained completely, the screen may refuse to turn on. A faulty or damaged charging cable can prevent the screen from turning on. A software glitch can also cause the screen to not power up.
In the event that a Tesla does not wake up, what are the recommended actions to take?
If a Tesla vehicle does not wake up, the first step is to check the charging cable for any visible signs of wear and tear, such as frayed wires or loose connections. Ensure that the cable is securely plugged into both the vehicle’s charging port and the power source. If the cable is in good condition, try a hard reboot by holding down both the scroll wheels and the brake pedal for about 10 seconds until the screen turns off and the Tesla logo appears. If these steps do not work, contact Tesla support for further assistance.
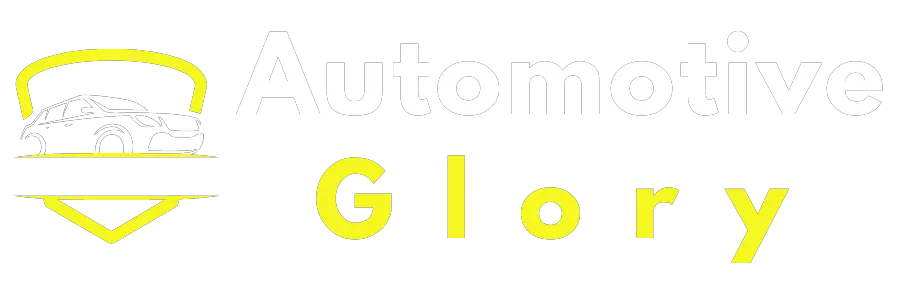


![When Is Tesla Phone Coming Out [Unraveled]](https://automotiveglory.com/wp-content/uploads/2024/06/when-is-tesla-phone-coming-out-unraveled_6743-768x529.jpg)


![How To Turn On Santa Mode Tesla [Uncovered]](https://automotiveglory.com/wp-content/uploads/2024/06/how-to-turn-on-santa-mode-tesla-uncovered_7339-768x529.jpg)