Tesla Theater Not Working: Troubleshooting Tips for Tesla Owners
Tesla is a popular electric car that has a built-in entertainment system called the Tesla Theater. However, encountering an error in the Tesla Theater can be frustrating for users. Bugs are one of the main reasons why the Tesla Theater may not work, causing users to panic when they cannot see an app in Theater mode.
Fortunately, there are several steps that users can take to fix the issue. These include changing the vehicle name, turning off the headlights, changing the language, and resetting the Tesla. By following these steps, users can quickly fix the bugs and get back to enjoying their Tesla Theater.
Tesla Theater Not Working Malfunction Fix
The Tesla Theater mode is a great feature that allows users to watch their favorite movies and TV shows on the car’s large touchscreen display. However, sometimes the Theater mode may not work due to internal or external bugs. In this section, we will discuss some quick and easy fixes for the Tesla Theater not working issue.
Method #1: Rename Your Vehicle Name
One of the easiest ways to fix the Tesla Theater not working issue is to rename your vehicle name. Here are the steps to follow:
- Click on the Tesla Icon to access the Controls bar.
- Locate the Quick Controls bar and click on the Software option.
- Tap on your vehicle name (written in blue color) and change it to any name you prefer.
- Click on SAVE to set the new vehicle name.
- Move to Theater mode to check if the problem is solved or not.
Method #2: Turn Off the Headlights In Park Mode
Another common issue that causes the Tesla Theater not working issue is headlights that stay on. Here’s how to turn them off:
For Tesla Model S, Y, & X:
- Go into the Controls option to locate the Lights bar.
- Spot the Exterior Headlights and move the bar to OFF mode.
- Right below this section you’ll find Dome Interior Lights. Move the bar to the OFF position.
- Scroll down to find the 3 extra options. There you’ll find ‘Daytime Running Lights’, ‘Auto High Beam’, and ‘Headlights after Exit’. If you prefer, you can turn these off by clicking.
For Tesla Model 3:
- Click on the Tesla Icon on the corner edge.
- Once the screen goes into the Quick Controls bar in the top section, you’ll find Exterior Lights. In this section, you’ll see AUTO, NO, PARKED, & OFF options.
- Press the bar and slide it into the OFF option.
Method #3: Switch the Language
This technique helps to fix most kinds of issues including Tesla Spotify not working. Here’s how to do it:
- Press the Tesla Icon then Display.
- Locate the Language bar and click on it to locate languages (English, French, Russian, and so on).
- Choose any language to switch it.
- The screen will show the Change Language bar with CANCEL and OK options. Click on OK to access another language.
- Wait for some while as Tesla will restart itself and turn on.
- Again, click on Controls and Language to change it to English or your mother tongue.
- Hit the OK and wait for the screen to turn on just like before.
- Check whether the Theatre Icon comes back or not.
Method #4: Reset A Tesla Theater
If none of the above methods work, you can try resetting the Tesla Theater. Here are the steps to follow:
- Click on the scroll buttons on the steering wheel for 10 seconds.
- The screen will go black and then do not touch anything until it turns on.
- Check if it fixes the theater mode issue or not. If it doesn’t solve, then continue doing the following steps.
- Tap the Controls> Service> Wheel Configuration.
- Change the wheel configuration and press CONFIRM.
- It will take around 2 minutes for the screen to reset properly.
- Then, again go to Controls> Service> Wheel Configuration and change the setting back to the previous wheel configuration option.
- Click CONFIRM bar. Let it complete the reset for 2 minutes.
- Wait for it to turn the screen on to ensure the theater mode access.
In conclusion, the above methods are some of the quick and easy fixes for the Tesla Theater not working issue. Try them out and see which one works best for you.
Tesla Netflix Is Not Working! (Error Codes, Causes, & Fixes)
Tesla owners might face issues when accessing Netflix on their car’s touchscreen. The error code “Pardon the interruption” frequently appears on the screen, preventing users from accessing their favorite shows and movies.
The following error codes are common in most Tesla series:
| Error Code | Cause | How To Fix |
|---|---|---|
| T7121-3078 | Old version not accessing. | Turn on the Wi-Fi network in your Tesla. Go to Controls> Software and click on it. Check if any software needs an update or not. If it contains one, hit the Update available (Software Update 2022.28.2). Press the Install Now bar. Wait for it to update properly. Open the Up (Arrow) button to click on Entertainment. Go to Netflix to check if it works or not. |
| T7399-1260-00000025 | Cookies & catches in use | Wait for an update or fix the error via the Tesla Customer Service Center. |
It is essential to avoid driving or changing settings during the update process.
Tesla owners can also face issues with the entertainment features like YouTube and Spotify. Bugs in the system can cause the car to behave strangely, leading to system overload. In such cases, waiting for an update or contacting Tesla Customer Service Center for a fix is recommended.
It is crucial to keep the Tesla software up-to-date to avoid encountering any errors while accessing streaming options like Netflix, Disney+, and other entertainment options. Checking for software updates regularly and installing them promptly can help avoid bugs and errors. The latest firmware version as of writing is 2021.4.18.3.
By Doing This You Can Get into Theater Mode on Tesla!
To get into Theater mode on a Tesla, you need to follow these simple steps:
-
Click on the arrow or up button in the bottom section of the touchscreen.
-
You’ll find two slides, which are the Arcade and Theater bars.
-
Tap on the Theater bar.
-
Now, you’ll find apps like Netflix, Hulu, YouTube, TikTok, Twitch, and more based on your Tesla series.
-
Click on one app and enjoy by searching for whatever you like.
It’s essential to adjust the audio beforehand and click on the Balance option to set where you want the max sound to pop based on seating.
If you’re having trouble accessing Theater mode, try changing the vehicle name or language in the Display settings. Additionally, if the Tesla icon is tapped ten times, an Easter egg will appear, which is the Rabbit of Caerbannog from Monty Python and the Holy Grail.
Remember, it’s essential to use this feature only when parked and not while driving. By following these simple steps, you can enjoy your favorite movies and TV shows on the go with your Tesla’s top-of-the-line audio system.
Can You Use Tesla Theater Mode While Driving?
No, it is not permitted to use Tesla Theater mode apps such as Netflix, Disney+, YouTube, or other entertainment options while driving for safety reasons. These apps can easily distract drivers and lead to accidents. Additionally, Tesla Theater mode won’t work while driving, and it is only accessible in park mode or when the car is powered off.
However, the Tesla Model S (Refreshed) series offers a rear-seat screen that allows passengers to access Theater mode during driving. This is the only exception, and no other Tesla series provides this feature.
It is important to note that Tesla recommends using the Theater mode only when the car is parked or during charging. It is also recommended to turn off the headlights when using the Theater mode, as they can sometimes interfere with the functioning of the mode.
Wrapping Up
In conclusion, fixing the issue of Tesla Theater not working is simple and quick. By performing a soft reset or changing the vehicle name, language, or headlights, the problem can be solved. It is important to frequently check and update the firmware of the Tesla Auto via the settings tab to avoid such issues. With these solutions, users can enjoy uninterrupted streaming and motion movies.
Frequently Asked Questions
How to Reboot Tesla Display if Theater Mode Fails to Start?
If the theater mode fails to start on your Tesla’s display, it may be due to a software glitch. You can try to reboot your Tesla’s display by holding down both the scroll wheels on the steering wheel until the screen turns black, and then releasing them. The Tesla logo should appear on the screen, indicating that the display is rebooting.
What to Do if Tesla’s Theater Mode is Unavailable When Parked?
If your Tesla’s theater mode is unavailable when parked, it may be because the car is not in park mode. Make sure the car is in park mode, and then try to access the theater mode again. If the issue persists, you can try rebooting the display or contacting Tesla support for assistance.
Are There Any Known Issues with Tesla Theater Mode in the Model Y?
There have been some reports of issues with Tesla theater mode in the Model Y, such as the screen becoming unresponsive or the theater mode not starting. These issues may be due to software glitches or compatibility issues with certain video file formats. Tesla is aware of these issues and is working to address them in future updates.
What Steps Can You Take if Netflix is Not Working in Your Tesla While Parked?
If Netflix is not working in your Tesla while parked, you can try rebooting the display or checking your internet connection. Make sure your Tesla is connected to a stable Wi-Fi network or has a good cellular signal. You can also try resetting the Netflix app by holding down the app icon on the display and selecting “Reset.”
Why Might the Screen in a Tesla Model 3 be Unresponsive When Trying to Use Theater Mode?
The screen in a Tesla Model 3 may become unresponsive when trying to use theater mode due to a software glitch or a faulty HDMI connection. You can try rebooting the display or checking the HDMI connection to see if that resolves the issue.
Is There a Common Fix for Tesla Theater Mode Issues Reported in 2021?
There is no one common fix for Tesla theater mode issues reported in 2021, as the issues can be caused by various factors such as software glitches, compatibility issues, or hardware failures. However, you can try rebooting the display, resetting the theater mode settings, or contacting Tesla support for assistance.
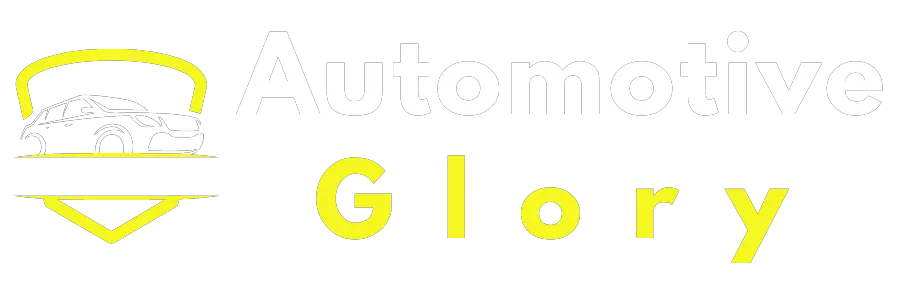
![How Long Do It Take To Charge A Tesla [Solved]](https://automotiveglory.com/wp-content/uploads/2024/06/how-long-do-it-take-to-charge-a-tesla-solved_7672-768x529.jpg)
![How To Turn On Autopilot Tesla Model X [Discovered]](https://automotiveglory.com/wp-content/uploads/2024/06/how-to-turn-on-autopilot-tesla-model-x-discovered_7284-768x529.jpg)


![How To Turn On Auto Steer Tesla Model 3 [Find Out]](https://automotiveglory.com/wp-content/uploads/2024/06/how-to-turn-on-auto-steer-tesla-model-3-find-out_7325-768x529.jpg)