Tesla WiFi Not Working: Troubleshooting Tips for Model S, X, Y, and 3
Tesla owners may experience issues with their vehicle’s Wi-Fi connectivity, which can result in buffering and the inability to access services like Spotify and Netflix. These issues can also prevent software updates from being installed, creating a frustrating experience for owners.
There are several reasons why Wi-Fi connectivity may not be working properly, including SIM system faults, outdated software, limited access range, incorrect wireless bandwidth, and antenna bugs. However, there are several solutions available to address these issues, including resetting the system, updating software, and using a Wi-Fi extender. In this guide, we will explore these solutions in detail and provide tips for troubleshooting Wi-Fi connectivity issues in Tesla vehicles.
Tesla Wifi Not Connecting – Problems, Causes, & Fixes!
Tesla owners often face issues with their car’s Wi-Fi connectivity. These issues can be frustrating, but they are usually easy to solve. In this section, we will discuss the most common Tesla Wi-Fi connectivity problems and their solutions.
Trouble #1: Wi-Fi Turned Off
If you see the error message “Wi-Fi Is Turned Off (It will restart next time you drive)” on your Tesla, it means that there is a SIM system fault causing this issue. To fix this problem, follow the steps below:
- Hold the two scroll buttons on the steering wheel for around 10-12 seconds until the screen goes black and blank after 30-40 seconds.
- Wait for 15-20 minutes for the Tesla Wi-Fi to reset in one shot.
- Go to Wi-Fi Settings and select the network that you want to turn on.
- Mark the box of “Remain connected in Drive” to keep your car connected even if you change the gear to Drive or Reverse.
- Look at the top of the screen to locate the yellow or orange spot that indicates a software update available. If it shows, just click on it to update that’ll fix internal bugs.
Note: Do not take out USB plugs or open the door during the reset.
Trouble #2: Tesla Wi-Fi Will Not Turn On
If you delay updating the software in the phone app (Tesla), it may cause bugs like Tesla Model Y, 3, S, and X not connecting to Wi-Fi. To fix this issue, follow the steps below:
- Turn on the Bluetooth on your phone and Tesla screen.
- Connect/pair the phone to the Tesla screen.
- Click on the Tesla app on your phone.
- If the app shows issues to work, check this guide to fix it ASAP.
- You’ll see “Software Update” (Download 2022.20.17 or latest version) option in the top section and click on this option.
- Hit the “INSTALL” bar to start the update.
- Wait for some minutes.
- Check the Tesla Wi-Fi connection after that by turning it off and then on.
Note: If Tesla is not connecting to Wi-Fi, forget the saved Wi-Fi network (go to Controls > Wi-Fi option > Wi-Fi Settings > Select the network > Forget Network > Forget) and then reconnect it.
Trouble #3: Tesla Not Detecting Wi-Fi
If Tesla can’t detect the network which is saved before no matter how long your scan, it happens due to low access points that can’t be able to connect. To resolve this issue, follow the steps below:
- Click on the screen Controls > Wi-Fi option at the top section.
- Turn on the Wi-Fi and then turn it off. Again, turn it on to locate the home Wi-Fi.
- If nothing helps, use a Wi-Fi range extender that suits Tesla like TP-Link AC1900 (RE550). Attach the Wi-Fi extender to the electric outlet near the Tesla car.
- Get inside the car, click on the Wi-Fi option, and wait for the saved networks to load.
- Connect the saved Wi-Fi network.
Pro Tip: If you don’t see a known Wi-Fi network on the list, shift the car closer to the access point.
Trouble #4: Tesla Not Finding Home Wi-Fi
If Wi-Fi is not working due to the antenna fault or usage of an incompatible network, it’s a common issue of Tesla Model 3. To fix this error, follow the steps below:
- Check the Wi-Fi bandwidth to confirm it’s using 2.4 GHz, not 5 GHz. If your car supports the 5 GHz network, then check its channels based on your region.
- Detach the trim panel from the passenger or driver’s side mirror (based on your car series) and locate the antenna nearby.
- Unplug the wire to take out the antenna and check its condition. If it seems good, insert it back or else replace the part.
- Try using the directional beam to focus on the signal in the Tesla’s direction. If it doesn’t work, turn off Bluetooth on your phone so that the Tesla avoids using it and spending the battery.
In conclusion, Tesla Wi-Fi connectivity issues can be frustrating, but they are usually easy to solve. By following the steps outlined above, you can quickly troubleshoot and fix any Wi-Fi issues on your Tesla.
Connecting Tesla to Wi-Fi Model Y, X, S, & 3!
To connect your Tesla Model Y, X, S, or 3 to Wi-Fi, follow these simple steps:
-
From the main menu, select Controls and then Wi-Fi.
-
Wait a few seconds for the Wi-Fi network to scan and detect available networks within range.
-
Once the network matching your network name appears, select it and enter the password if prompted.
-
Press the Confirm button and wait for the car to connect to the Wi-Fi network.
It’s important to note that the car will automatically connect to the Wi-Fi network when it’s detected nearby. Additionally, Tesla owners can use a mobile hotspot or their phone’s internet connection via Wi-Fi tethering to access the internet, subject to fees and restrictions of their mobile carrier.
Tesla recommends connecting to Wi-Fi while at home if there’s a network connection available. Software updates through Wi-Fi often get priority over those Tesla sends over the cellular connection. Tesla owners can also use Wi-Fi to tether the vehicle to the internet through their phone.
In summary, connecting your Tesla Model Y, X, S, or 3 to Wi-Fi is a simple process that requires just a few steps. Once connected, Tesla owners can take advantage of software updates and access the internet through public Wi-Fi or their phone’s hotspot.
Connecting Tesla to Hidden Wi-Fi Model Y, X, S, & 3!
Tesla owners can connect their cars to hidden Wi-Fi networks by following these simple steps:
- Go to the Controls section in the car’s touchscreen interface.
- Locate the Wi-Fi option at the top-right section (LTE with signal bar icon) and click on it.
- The Wi-Fi networks list will appear. Press the Wi-Fi Settings option at the bottom.
- Type the name of the hidden network in the dialog box (Add Wi-Fi Network) and click on the security setting.
- Finally, click on Add Network to connect.
By connecting to a hidden network, Tesla owners can enjoy a secure and private internet connection. It’s a great way to protect your personal information and keep your data safe.
Note that Model X does not currently support connections to captive Wi-Fi networks, which require you to access a custom web portal and agree to terms of service prior to allowing you to log in. However, Model X can connect to regular Wi-Fi networks.
Tesla recommends connecting to Wi-Fi while at home if you have a network connection available. Often, software updates through Wi-Fi get priority over those Tesla sends over the cellular connection. You can also use Wi-Fi to tether the vehicle to the internet through your phone.
In conclusion, connecting your Tesla car to a hidden Wi-Fi network is a simple and easy process. It can provide you with a secure and private internet connection, and it’s a great way to keep your data safe.
Ending Notes
If you are experiencing issues with your Tesla’s WiFi connection, don’t panic. There are several fixes available, depending on the cause of the problem. Make sure your router is working properly and within range, and that your Tesla’s software is up to date. If you continue to experience issues, contact Tesla support or visit one of their service centers. And don’t forget to enjoy all the features that require WiFi, such as maps, music, and Netflix, when your connection is working properly.
Frequently Asked Questions
How to Troubleshoot Connectivity Issues with Tesla’s Wi-Fi?
If you are experiencing connectivity issues with your Tesla’s Wi-Fi, try these troubleshooting steps:
- Check if your car is connected to Wi-Fi or LTE/4G.
- Forget and reconnect to the Wi-Fi network or reset the car’s network settings.
- Check if your router is working properly and is within range.
- Check if your router’s settings are properly configured to allow your Tesla to connect to the Wi-Fi network.
- Restart your Tesla’s touchscreen display by holding down both scroll wheels for 10 seconds.
What Steps to Take if Tesla’s Wi-Fi Isn’t Working After a Software Update?
If your Tesla’s Wi-Fi isn’t working after a software update, try these troubleshooting steps:
- Restart your Tesla’s touchscreen display by holding down both scroll wheels for 10 seconds.
- Check if your car is connected to Wi-Fi or LTE/4G.
- Forget and reconnect to the Wi-Fi network or reset the car’s network settings.
- Check if your router is working properly and is within range.
- Check if your router’s settings are properly configured to allow your Tesla to connect to the Wi-Fi network.
How to Force a Wi-Fi Connection on Tesla if It Fails to Connect Automatically?
If your Tesla fails to connect to Wi-Fi automatically, you can force a connection by following these steps:
- Tap on the Wi-Fi icon on the top-right corner of the touchscreen display.
- Tap on the Wi-Fi network you want to connect to.
- Enter the Wi-Fi network’s password if you have not accessed it before.
What Are Common Reasons for a Tesla Not Showing the Wi-Fi Icon or Connecting to the Internet?
Some common reasons why a Tesla may not show the Wi-Fi icon or connect to the internet are:
- The Wi-Fi network is out of range or not working properly.
- The Tesla’s network settings are not properly configured.
- The Tesla’s software needs to be updated.
- The router’s settings are not properly configured to allow the Tesla to connect to the Wi-Fi network.
How to Resolve a DHCP Issue When Tesla Won’t Connect to Wi-Fi?
If your Tesla won’t connect to Wi-Fi due to a DHCP issue, try these troubleshooting steps:
- Restart your Tesla’s touchscreen display by holding down both scroll wheels for 10 seconds.
- Forget and reconnect to the Wi-Fi network or reset the car’s network settings.
- Check if your router’s settings are properly configured to allow your Tesla to connect to the Wi-Fi network.
Where to Find the Settings to Check Tesla’s Internet Connection Status?
To check your Tesla’s internet connection status, follow these steps:
- Tap on the LTE/4G or Wi-Fi icon on the top-right corner of the touchscreen display.
- Check if your car is connected to Wi-Fi or LTE/4G.
- Check the signal strength indicator to see the strength of your internet connection.
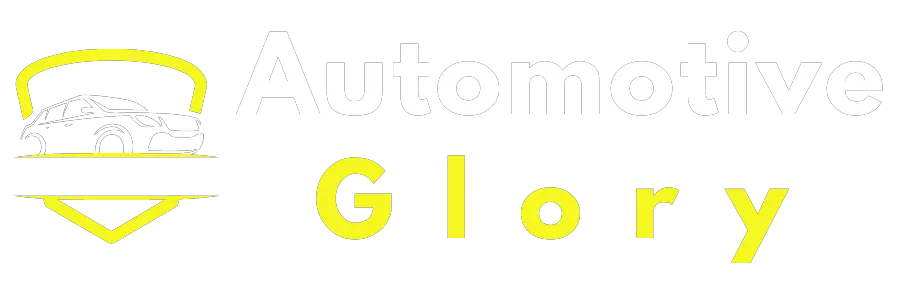
![How To Cut A Tesla Off [Disclosed]](https://automotiveglory.com/wp-content/uploads/2024/06/how-to-cut-a-tesla-off-disclosed_7355-768x529.jpg)
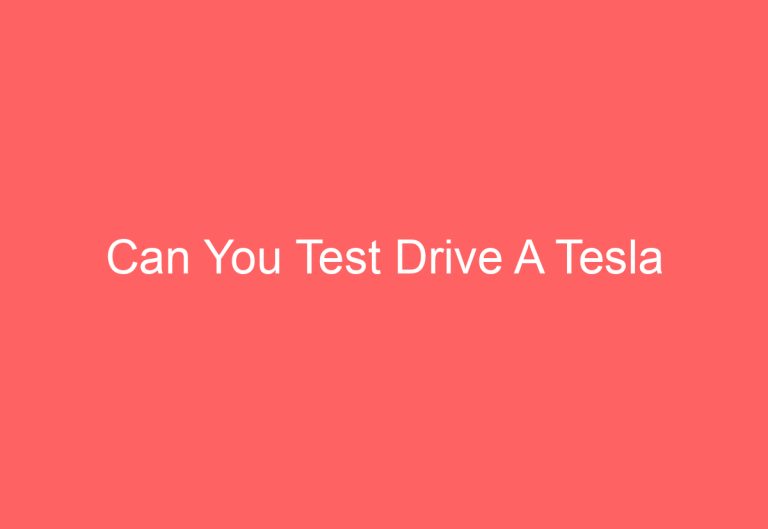
![How To Turn On Auto Steer Tesla Model 3 [Find Out]](https://automotiveglory.com/wp-content/uploads/2024/06/how-to-turn-on-auto-steer-tesla-model-3-find-out_7325-768x529.jpg)

![How To Close Tesla Frunk [Uncovered]](https://automotiveglory.com/wp-content/uploads/2024/06/how-to-close-tesla-frunk-uncovered_6704-768x529.jpg)
