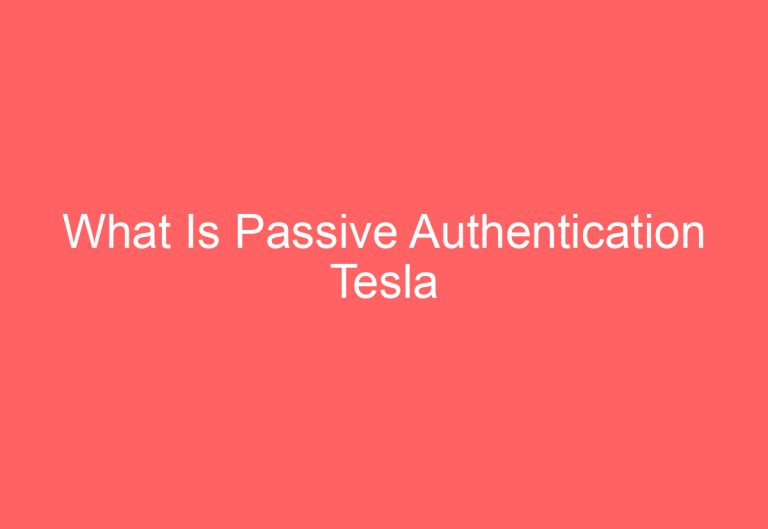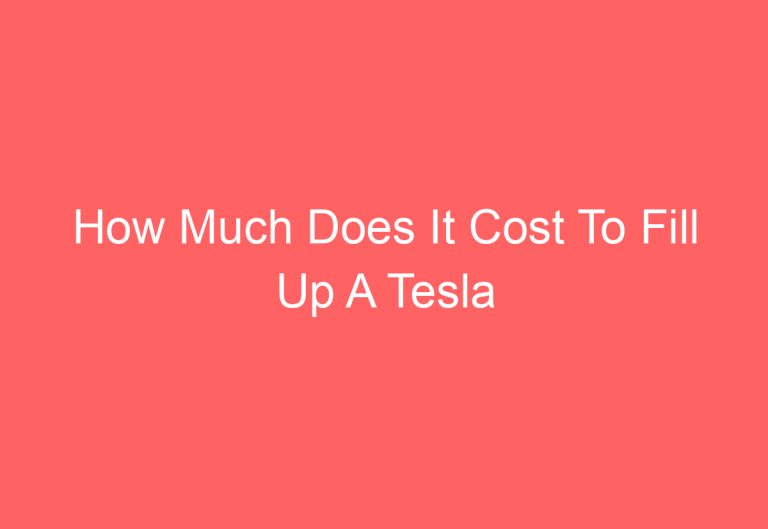Add a Driver to Tesla: Step-by-Step Guide
In the world of motor vehicles, Tesla has brought electric cars back into the spotlight with their innovative features. One such feature is the ability to add multiple drivers to a single Tesla vehicle. With this feature, each driver can have their own personalized settings for seat adjustments, mirrors, and wheels.
In this article, we will guide you through the process of adding an additional driver to your Tesla vehicle. By following these simple steps, you can easily share your Tesla with family and friends without worrying about losing your personalized settings. Whether you have a Model 3 or any other Tesla vehicle with Autopilot, adding a driver to your Tesla is a breeze.
Add a Driver to Tesla via Mobile
Adding a driver to a Tesla account is a straightforward process that requires a few simple steps. It is essential to note that you need to download the Tesla app to add a new driver to your vehicle. Here are the steps to follow:
Step 1: Get the App
The first step to adding a driver to a Tesla account is to download the Tesla app. You can download the app from the App Store or Play Store, depending on your mobile device’s operating system.
Step 2: Sign in to the App
Once you have downloaded the Tesla app, you need to sign in to your Tesla account using your email address and password. If your vehicle is not yet delivered, you may not be able to access all the available features in the app.
Step 3: Select your Car
After signing in to the app, you need to select the car you want to add a new driver to. You can do this by tapping on the car’s name on the app’s home screen.
Step 4: Add the New Driver
To add a new driver to your Tesla account, you need to navigate to the Security & Drivers option on the app. Once you find it, tap on it and select the “Add Driver” option. Afterward, you will see prompts on your screen that will require you to input some information about the new driver you want to add.
Step 5: Add the Information
Once you have tapped on the “Add Driver” option, you will see prompts on your screen that will require you to input some information about the new driver you want to add. You will need to follow all the prompts to send an invitation to the new driver.
Step 6: Tesla Add Driver Key
The Tesla Add Driver phone key is an essential feature that can help link the new driver profile to select the right driver when needed. Both the primary car owner and the additional car owner should have the same or the newest version of the Tesla app to use this feature.
Step 7: Manage Driver
Another way to add an additional vehicle owner is by using the Manage Drivers button. All you need to do is select the driver you want to add and tap on the Manage Driver button.
In conclusion, adding a driver to a Tesla account is a simple process that requires a few simple steps. By following the above steps, you can add a new driver to your Tesla account and allow them to access your vehicle.
Add a Driver to Tesla via PC
If you want to add a driver to your Tesla vehicle, you can easily do it via PC. Just follow these simple steps:
Step 1: Get into the Tesla Account
To add a driver to your Tesla vehicle via PC, you need to log into your Tesla account first. Once you have logged in, move to the next step.
Step 2: Go to Manage
Check the screen and search for the “Manage” option on the app. When you find it, click on “Manage.”
There, you will see the Tesla vehicle models available that you can add. All you need to do is click on the vehicle that you want to add as your additional driver.
Step 3: Check the List
Now, it’s time to check the “Car Access” button. You have to search for the “Car Access” option on the screen and then click on it.
This access option will help you see the list of people or drivers that have access to your vehicle.
Step 4: Add the Information
Now, all you need to do is go for the “Add Driver” option available before you. Once you click on it, you will see a list of required information before you. Checking the list, you need to add the additional or the new driver’s information there.
Step 5: Add the Driver
After you have filled it out and submitted it, you will get a notification called “Driver Added” on the screen.
Now, the new driver you have added will need to sign in to the Tesla account to get access or create a new Tesla account to get access to your vehicle. This process works for all Tesla models.
Step 6: Adjust the Profile
After you have added the new driver, you need to adjust a few settings there. The settings include the driver’s seat, exterior side mirrors, at times, steering wheel position, and a lot more.
Once you adjust these for the first time, you will get a notification on your screen (for both mobile apps or computers) to make a driver profile so that you can save the adjustments. Check the “Tesla Add Driver Profile” and make sure you save the new additions.
In case you want to remove a driver from your Tesla vehicle, you can do it easily by following the instructions available in the “Manage Drivers” section. From there, you can revoke access to any driver you want to remove.
If you face any issues while adding or removing a driver from your Tesla vehicle via PC, you can always reach out to Tesla support for further assistance.
How many drivers can be added to a Tesla?
Tesla allows its users to add up to five drivers to their vehicles. This means that multiple people can use the same Tesla car without needing access to the owner’s Tesla account. Adding a driver is a simple process and can be done through the Tesla app or website. Once added, the driver will have their own profile with access to the car’s features and settings. This feature is perfect for families or friends who share a Tesla car and want to personalize their driving experience.
Does Each Driver Need a Tesla Account?
When adding a new driver to a Tesla vehicle, it is recommended that the new driver has a separate Tesla account. This is because each phone has one matched key to it, and each driver will need a different Tesla account. However, it is possible to share an account with someone you trust if you have no issues doing so.
To ensure the security of the account, it is important that each driver has their own unique Tesla account and password. This allows for greater control over who has access to the vehicle and its features. Sharing an account may compromise the security of the vehicle and should only be done with trusted individuals.
In summary, each driver should have their own Tesla account to ensure the security and control of the vehicle. Sharing an account is possible, but should only be done with trusted individuals.
Wrap Up
Adding drivers to your Tesla is a fun and convenient feature that allows multiple people to use the car. It’s important to follow the correct method to add and remove drivers, which can be easily done through the Tesla app. With the ability to add and remove drivers at any time, you can ensure the security of your vehicle. If you encounter any issues, Tesla customer support is available to assist you. Keep your Tesla up-to-date with over-the-air software updates to ensure the latest technology and security features.
Frequently Asked Questions
How to Create a New Driver Profile in a Tesla?
To create a new driver profile in a Tesla, follow these simple steps:
- Navigate to the “Controls” menu on the car’s touchscreen.
- Select “Settings” and then “Driver Profiles.”
- Click “Add Profile” and enter the new driver’s name.
- Personalize the settings for the new driver, including seat position, mirrors, and climate control.
What Steps Are Involved in Setting Up a Phone Key for an Additional Driver?
To set up a phone key for an additional driver, follow these steps:
- Open the Tesla app on the driver’s phone.
- Click on the “Controls” tab at the bottom of the screen.
- Select “Settings” and then “Phone Key.”
- Click “Add Phone Key” and follow the prompts to pair the phone with the vehicle.
How Can I Resolve an Account Incompatibility Issue When Adding a Driver to My Tesla?
If you encounter an account incompatibility issue when trying to add a driver to your Tesla, try the following steps:
- Ensure that both the primary vehicle owner and the additional driver have the latest version of the Tesla app installed on their phones.
- Verify that the additional driver has accepted the invitation to join the vehicle’s driver list.
- Restart both the Tesla app and the car’s touchscreen.
What Is the Process for Accepting a Driver Invitation for a Tesla Vehicle?
To accept a driver invitation for a Tesla vehicle, follow these steps:
- Open the Tesla app on your phone.
- Click on the notification that says “You have been invited to join a Tesla vehicle.”
- Follow the prompts to create a new driver profile or add the vehicle to an existing profile.
Is It Possible to Register a Tesla Vehicle Under Multiple Owners?
Yes, it is possible to register a Tesla vehicle under multiple owners. However, this process may vary depending on your location and local laws. Contact your local Tesla representative for more information.
What Is the Maximum Number of Driver Profiles Allowed in a Tesla Car?
The maximum number of driver profiles allowed in a Tesla car is ten. This limit ensures that each driver can have a personalized experience without exceeding the car’s memory capacity.
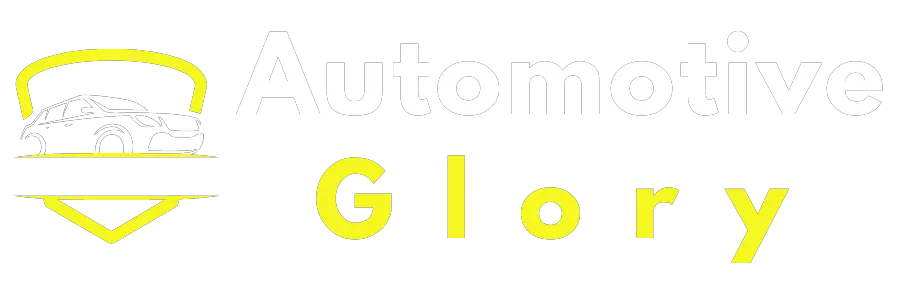
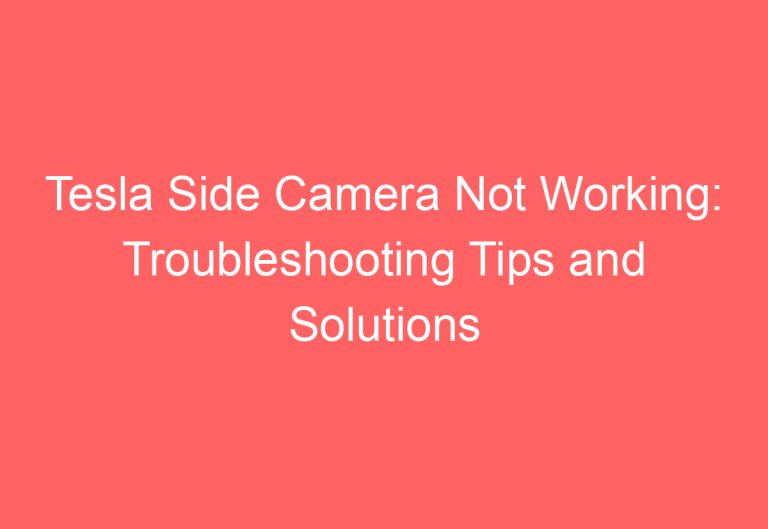

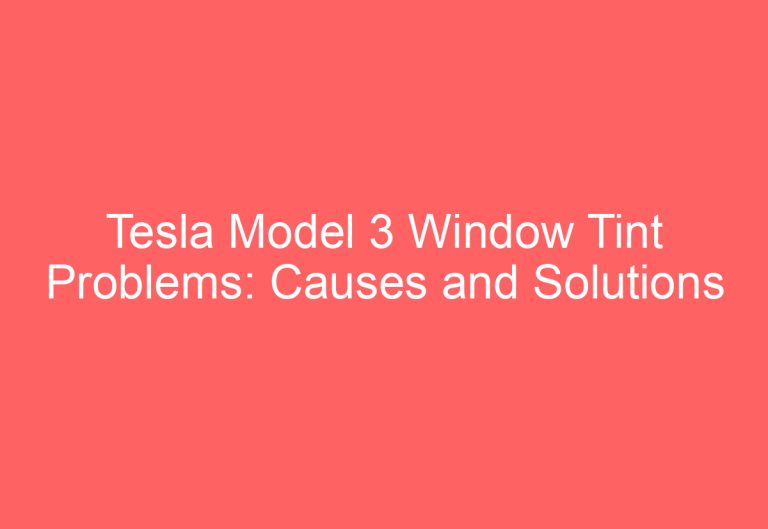
![How To Turn Off Tesla Hazard Lights [Answered]](https://automotiveglory.com/wp-content/uploads/2024/06/how-to-turn-off-tesla-hazard-lights-answered_7314-768x529.jpg)